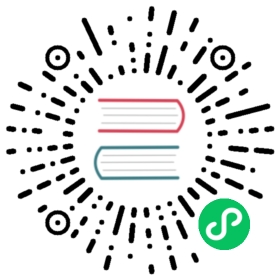Observing the network traffic
As an administrator, you can observe the network traffic in the OKD console for detailed troubleshooting and analysis. This feature helps you get insights from different graphical representations of traffic flow. There are several available views to observe the network traffic.
Observing the network traffic from the Overview view
The Overview view displays the overall aggregated metrics of the network traffic flow on the cluster. As an administrator, you can monitor the statistics with the available display options.
Working with the Overview view
As an administrator, you can navigate to the Overview view to see the graphical representation of the flow rate statistics.
Procedure
Navigate to Observe → Network Traffic.
In the Network Traffic page, click the Overview tab.
You can configure the scope of each flow rate data by clicking the menu icon.
Configuring advanced options for the Overview view
You can customize the graphical view by using advanced options. To access the advanced options, click Show advanced options.You can configure the details in the graph by using the Display options drop-down menu. The options available are:
Metric type: The metrics to be shown in Bytes or Packets. The default value is Bytes.
Scope: To select the detail of components between which the network traffic flows. You can set the scope to Node, Namespace, Owner, or Resource. Owner is an aggregation of resources. Resource can be a pod, service, node, in case of host-network traffic, or an unknown IP address. The default value is Namespace.
Truncate labels: Select the required width of the label from the drop-down list. The default value is M.
Managing panels
You can select the required statistics to be displayed, and reorder them. To manage columns, click Manage panels.
Observing the network traffic from the Traffic flows view
The Traffic flows view displays the data of the network flows and the amount of traffic in a table. As an administrator, you can monitor the amount of traffic across the application by using the traffic flow table.
Working with the Traffic flows view
As an administrator, you can navigate to Traffic flows table to see network flow information.
Procedure
Navigate to Observe → Network Traffic.
In the Network Traffic page, click the Traffic flows tab.
You can click on each row to get the corresponding flow information.
Configuring advanced options for the Traffic flows view
You can customize and export the view by using Show advanced options. You can set the row size by using the Display options drop-down menu. The default value is Normal.
Managing columns
You can select the required columns to be displayed, and reorder them. To manage columns, click Manage columns.
Exporting the traffic flow data
You can export data from the Traffic flows view.
Procedure
Click Export data.
In the pop-up window, you can select the Export all data checkbox to export all the data, and clear the checkbox to select the required fields to be exported.
Click Export.
Working with conversation tracking
As an administrator, you can you can group network flows that are part of the same conversation. A conversation is defined as a grouping of peers that are identified by their IP addresses, ports, and protocols, resulting in an unique Conversation Id. You can query conversation events in the web console. These events are represented in the web console as follows:
Conversation start: This event happens when a connection is starting or TCP flag intercepted
Conversation tick: This event happens at each specified interval defined in the
FlowCollectorspec.processor.conversationHeartbeatIntervalparameter while the connection is active.Conversation end: This event happens when the
FlowCollectorspec.processor.conversationEndTimeoutparameter is reached or the TCP flag is intercepted.Flow: This is the network traffic flow that occurs within the specified interval.
Procedure
In the web console, navigate to Operators → Installed Operators.
Under the Provided APIs heading for the NetObserv Operator, select Flow Collector.
Select cluster then select the YAML tab.
Configure the
FlowCollectorcustom resource so thatspec.processor.logTypes,conversationEndTimeout, andconversationHeartbeatIntervalparameters are set according to your observation needs. A sample configuration is as follows:Configure
FlowCollectorfor conversation trackingapiVersion: flows.netobserv.io/v1alpha1kind: FlowCollectormetadata:name: clusterspec:processor:conversationEndTimeout: 10s (1)logTypes: FLOWS (2)conversationHeartbeatInterval: 30s (3)
1 The Conversation end event represents the point when the conversationEndTimeoutis reached or the TCP flag is intercepted.2 When logTypesis set toFLOWS, only the Flow event is exported. If you set the value toALL, both conversation and flow events are exported and visible in the Network Traffic page. To focus only on conversation events, you can specifyCONVERSATIONSwhich exports the Conversation start, Conversation tick and Conversation end events; orENDED_CONVERSATIONSexports only the Conversation end events. Storage requirements are highest forALLand lowest forENDED_CONVERSATIONS.3 The Conversation tick event represents each specified interval defined in the FlowCollectorconversationHeartbeatIntervalparameter while the network connection is active.If you update the
logTypeoption, the flows from the previous selection do not clear from the console plugin. For example, if you initially setlogTypetoCONVERSATIONSfor a span of time until 10 AM and then move toENDED_CONVERSATIONS, the console plugin shows all conversation events before 10 AM and only ended conversations after 10 AM.Refresh the Network Traffic page on the Traffic flows tab. Notice there are two new columns, Event/Type and Conversation Id. All the Event/Type fields are
Flowwhen Flow is the selected query option.Select Query Options and choose the Log Type, Conversation. Now the Event/Type shows all of the desired conversation events.
Next you can filter on a specific conversation ID or switch between the Conversation and Flow log type options from the side panel.
Using the histogram
You can click Show histogram to display a toolbar view for visualizing the history of flows as a bar chart. The histogram shows the number of logs over time. You can select a part of the histogram to filter the network flow data in the table that follows the toolbar.
Observing the network traffic from the Topology view
The Topology view provides a graphical representation of the network flows and the amount of traffic. As an administrator, you can monitor the traffic data across the application by using the Topology view.
Working with the Topology view
As an administrator, you can navigate to the Topology view to see the details and metrics of the component.
Procedure
Navigate to Observe → Network Traffic.
In the Network Traffic page, click the Topology tab.
You can click each component in the Topology to view the details and metrics of the component.
Configuring the advanced options for the Topology view
You can customize and export the view by using Show advanced options. The advanced options view has the following features:
Find in view: To search the required components in the view.
Display options: To configure the following options:
Layout: To select the layout of the graphical representation. The default value is ColaNoForce.
Scope: To select the scope of components between which the network traffic flows. The default value is Namespace.
Groups: To enchance the understanding of ownership by grouping the components. The default value is None.
Collapse groups: To expand or collapse the groups. The groups are expanded by default. This option is disabled if Groups has value None.
Show: To select the details that need to be displayed. All the options are checked by default. The options available are: Edges, Edges label, and Badges.
Truncate labels: To select the required width of the label from the drop-down list. The default value is M.
Exporting the topology view
To export the view, click Export topology view. The view is downloaded in PNG format.
Filtering the network traffic
By default, the Network Traffic page displays the traffic flow data in the cluster based on the default filters configured in the FlowCollector instance. You can use the filter options to observe the required data by changing the preset filter.
Query Options
You can use Query Options to optimize the search results, as listed below:
Log Type: The available options Conversation and Flows provide the ability to query flows by log type, such as flow log, new conversation, completed conversation, and a heartbeat, which is a periodic record with updates for long conversations. A conversation is an aggregation of flows between the same peers.
Reporter Node: Every flow can be reported from both source and destination nodes. For cluster ingress, the flow is reported from the destination node and for cluster egress, the flow is reported from the source node. You can select either Source or Destination. The option Both is disabled for the Overview and Topology view. The default selected value is Destination.
Match filters: You can determine the relation between different filter parameters selected in the advanced filter. The available options are Match all and Match any. Match all provides results that match all the values, and Match any provides results that match any of the values entered. The default value is Match all.
Limit: The data limit for internal backend queries. Depending upon the matching and the filter settings, the number of traffic flow data is displayed within the specified limit.
Quick filters
The default values in Quick filters drop-down menu are defined in the FlowCollector configuration. You can modify the options from console.
Advanced filters
You can set the advanced filters by providing the parameter to be filtered and its corresponding text value. The section Common in the parameter drop-down list filters the results that match either Source or Destination. To enable or disable the applied filter, you can click on the applied filter listed below the filter options.
To understand the rules of specifying the text value, click Learn More. |
You can click Reset default filter to remove the existing filters, and apply the filter defined in FlowCollector configuration.
Alternatively, you can access the traffic flow data in the Network Traffic tab of the Namespaces, Services, Routes, Nodes, and Workloads pages which provide the filtered data of the corresponding aggregations.
Additional resources
For more information about configuring quick filters in the FlowCollector, see Configuring Quick Filters and the Flow Collector sample resource.