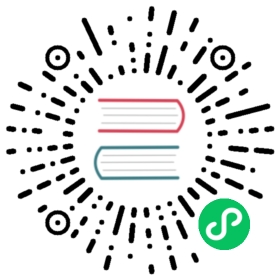- Managing control plane machines with control plane machine sets
- Updating the control plane configuration
- Enabling Amazon Web Services features for control plane machines
- Enabling Microsoft Azure features for control plane machines
- Enabling Google Cloud Platform features for control plane machines
Managing control plane machines with control plane machine sets
Control plane machine sets automate several essential aspects of control plane management.
Updating the control plane configuration
You can make changes to the configuration of the machines in the control plane by updating the specification in the control plane machine set custom resource (CR).
The Control Plane Machine Set Operator monitors the control plane machines and compares their configuration with the specification in the control plane machine set CR. When there is a discrepancy between the specification in the CR and the configuration of a control plane machine, the Operator marks that control plane machine for replacement.
For more information about the parameters in the CR, see “Control plane machine set configuration”. |
Prerequisites
- Your cluster has an activated and functioning Control Plane Machine Set Operator.
Procedure
Edit your control plane machine set CR by running the following command:
$ oc edit controlplanemachineset.machine.openshift.io cluster \-n openshift-machine-api
Change the values of any fields that you want to update in your cluster configuration.
Save your changes.
Next steps
For clusters that use the default
RollingUpdateupdate strategy, the changes to your control plane configuration are propagated automatically.For clusters that are configured to use the
OnDeleteupdate strategy, you must replace your control plane machines manually.
Automatically updating the control plane configuration
You can use the RollingUpdate update strategy to automatically propagate changes to your control plane configuration.
For clusters that use the default RollingUpdate update strategy, the Operator creates a replacement control plane machine with the configuration that is specified in the CR. When the replacement control plane machine is ready, the Operator deletes the control plane machine that is marked for replacement. The replacement machine then joins the control plane.
If multiple control plane machines are marked for replacement, the Operator repeats this replacement process one machine at a time until each machine is replaced.
Testing changes to the control plane configuration
You can use the OnDelete update strategy to test changes to your control plane configuration. With this update strategy, you replace control plane machines manually. Manually replacing machines allows you to test changes to your configuration on a single machine before applying the changes more broadly.
For clusters that are configured to use the OnDelete update strategy, the Operator creates a replacement control plane machine when you delete an existing machine. When the replacement control plane machine is ready, the etcd Operator allows the existing machine to be deleted. The replacement machine then joins the control plane.
If multiple control plane machines are deleted, the Operator creates all of the required replacement machines simultaneously.
Enabling Amazon Web Services features for control plane machines
You can enable Amazon Web Services (AWS) features on control plane machines by changing the configuration of your control plane machine set. When you save an update to the control plane machine set, the Control Plane Machine Set Operator updates the control plane machines according to your configured update strategy.
Restricting the API server to private
After you deploy a cluster to Amazon Web Services (AWS), you can reconfigure the API server to use only the private zone.
Prerequisites
Install the OpenShift CLI (
oc).Have access to the web console as a user with
adminprivileges.
Procedure
In the web portal or console for your cloud provider, take the following actions:
Locate and delete the appropriate load balancer component:
- For AWS, delete the external load balancer. The API DNS entry in the private zone already points to the internal load balancer, which uses an identical configuration, so you do not need to modify the internal load balancer.
Delete the
api.$clustername.$yourdomainDNS entry in the public zone.
Remove the external load balancers by deleting the following lines in the control plane machine set custom resource:
providerSpec:value:loadBalancers:- name: lk4pj-ext (1)type: network (1)- name: lk4pj-inttype: network
1 Delete this line.
Changing the Amazon Web Services instance type by using a control plane machine set
You can change the Amazon Web Services (AWS) instance type that your control plane machines use by updating the specification in the control plane machine set custom resource (CR).
Prerequisites
- Your AWS cluster uses a control plane machine set.
Procedure
Edit the following line under the
providerSpecfield:providerSpec:value:...instanceType: <compatible_aws_instance_type> (1)
1 Specify a larger AWS instance type with the same base as the previous selection. For example, you can change m6i.xlargetom6i.2xlargeorm6i.4xlarge.Save your changes.
Machine set options for the Amazon EC2 Instance Metadata Service
You can use machine sets to create machines that use a specific version of the Amazon EC2 Instance Metadata Service (IMDS). Machine sets can create machines that allow the use of both IMDSv1 and IMDSv2 or machines that require the use of IMDSv2.
To change the IMDS configuration for existing machines, edit the machine set YAML file that manages those machines.
Before configuring a machine set to create machines that require IMDSv2, ensure that any workloads that interact with the AWS metadata service support IMDSv2. |
Configuring IMDS by using machine sets
You can specify whether to require the use of IMDSv2 by adding or editing the value of metadataServiceOptions.authentication in the machine set YAML file for your machines.
Procedure
Add or edit the following lines under the
providerSpecfield:providerSpec:value:metadataServiceOptions:authentication: Required (1)
1 To require IMDSv2, set the parameter value to Required. To allow the use of both IMDSv1 and IMDSv2, set the parameter value toOptional. If no value is specified, both IMDSv1 and IMDSv2 are allowed.
Machine sets that deploy machines as Dedicated Instances
You can create a machine set running on AWS that deploys machines as Dedicated Instances. Dedicated Instances run in a virtual private cloud (VPC) on hardware that is dedicated to a single customer. These Amazon EC2 instances are physically isolated at the host hardware level. The isolation of Dedicated Instances occurs even if the instances belong to different AWS accounts that are linked to a single payer account. However, other instances that are not dedicated can share hardware with Dedicated Instances if they belong to the same AWS account.
Instances with either public or dedicated tenancy are supported by the Machine API. Instances with public tenancy run on shared hardware. Public tenancy is the default tenancy. Instances with dedicated tenancy run on single-tenant hardware.
Creating Dedicated Instances by using machine sets
You can run a machine that is backed by a Dedicated Instance by using Machine API integration. Set the tenancy field in your machine set YAML file to launch a Dedicated Instance on AWS.
Procedure
Specify a dedicated tenancy under the
providerSpecfield:providerSpec:placement:tenancy: dedicated
Enabling Microsoft Azure features for control plane machines
You can enable Microsoft Azure features on control plane machines by changing the configuration of your control plane machine set. When you save an update to the control plane machine set, the Control Plane Machine Set Operator updates the control plane machines according to your configured update strategy.
Restricting the API server to private
After you deploy a cluster to Microsoft Azure, you can reconfigure the API server to use only the private zone.
Prerequisites
Install the OpenShift CLI (
oc).Have access to the web console as a user with
adminprivileges.
Procedure
In the web portal or console for your cloud provider, take the following actions:
Locate and delete the appropriate load balancer component:
- For Azure, delete the
api-internalrule for the load balancer.
- For Azure, delete the
Delete the
api.$clustername.$yourdomainDNS entry in the public zone.
Remove the external load balancers by deleting the following lines in the control plane machine set custom resource:
providerSpec:value:loadBalancers:- name: lk4pj-ext (1)type: network (1)- name: lk4pj-inttype: network
1 Delete this line.
Selecting an Azure Marketplace image
You can create a machine set running on Azure that deploys machines that use the Azure Marketplace offering. To use this offering, you must first obtain the Azure Marketplace image. When obtaining your image, consider the following:
While the images are the same, the Azure Marketplace publisher is different depending on your region. If you are located in North America, specify
redhatas the publisher. If you are located in EMEA, specifyredhat-limitedas the publisher.The offer includes a
rh-ocp-workerSKU and arh-ocp-worker-gen1SKU. Therh-ocp-workerSKU represents a Hyper-V generation version 2 VM image. The default instance types used in OKD are version 2 compatible. If you plan to use an instance type that is only version 1 compatible, use the image associated with therh-ocp-worker-gen1SKU. Therh-ocp-worker-gen1SKU represents a Hyper-V version 1 VM image.
Installing images with the Azure marketplace is not supported on clusters with |
Prerequisites
You have installed the Azure CLI client
(az).Your Azure account is entitled for the offer and you have logged into this account with the Azure CLI client.
Procedure
Display all of the available OKD images by running one of the following commands:
North America:
$ az vm image list --all --offer rh-ocp-worker --publisher redhat -o table
Example output
Offer Publisher Sku Urn Version------------- -------------- ------------------ -------------------------------------------------------------- --------------rh-ocp-worker RedHat rh-ocp-worker RedHat:rh-ocp-worker:rh-ocpworker:4.8.2021122100 4.8.2021122100rh-ocp-worker RedHat rh-ocp-worker-gen1 RedHat:rh-ocp-worker:rh-ocp-worker-gen1:4.8.2021122100 4.8.2021122100
EMEA:
$ az vm image list --all --offer rh-ocp-worker --publisher redhat-limited -o table
Example output
Offer Publisher Sku Urn Version------------- -------------- ------------------ -------------------------------------------------------------- --------------rh-ocp-worker redhat-limited rh-ocp-worker redhat-limited:rh-ocp-worker:rh-ocp-worker:4.8.2021122100 4.8.2021122100rh-ocp-worker redhat-limited rh-ocp-worker-gen1 redhat-limited:rh-ocp-worker:rh-ocp-worker-gen1:4.8.2021122100 4.8.2021122100
Regardless of the version of OKD that you install, the correct version of the Azure Marketplace image to use is 4.8. If required, your VMs are automatically upgraded as part of the installation process.
Inspect the image for your offer by running one of the following commands:
North America:
$ az vm image show --urn redhat:rh-ocp-worker:rh-ocp-worker:<version>
EMEA:
$ az vm image show --urn redhat-limited:rh-ocp-worker:rh-ocp-worker:<version>
Review the terms of the offer by running one of the following commands:
North America:
$ az vm image terms show --urn redhat:rh-ocp-worker:rh-ocp-worker:<version>
EMEA:
$ az vm image terms show --urn redhat-limited:rh-ocp-worker:rh-ocp-worker:<version>
Accept the terms of the offering by running one of the following commands:
North America:
$ az vm image terms accept --urn redhat:rh-ocp-worker:rh-ocp-worker:<version>
EMEA:
$ az vm image terms accept --urn redhat-limited:rh-ocp-worker:rh-ocp-worker:<version>
Record the image details of your offer, specifically the values for
publisher,offer,sku, andversion.Add the following parameters to the
providerSpecsection of your machine set YAML file using the image details for your offer:Sample
providerSpecimage values for Azure Marketplace machinesproviderSpec:value:image:offer: rh-ocp-workerpublisher: redhatresourceID: ""sku: rh-ocp-workertype: MarketplaceWithPlanversion: 4.8.2021122100
Enabling Azure boot diagnostics
You can enable boot diagnostics on Azure machines that your machine set creates.
Prerequisites
- Have an existing Microsoft Azure cluster.
Procedure
Add the
diagnosticsconfiguration that is applicable to your storage type to theproviderSpecfield in your machine set YAML file:For an Azure Managed storage account:
providerSpec:diagnostics:boot:storageAccountType: AzureManaged (1)
1 Specifies an Azure Managed storage account. For an Azure Unmanaged storage account:
providerSpec:diagnostics:boot:storageAccountType: CustomerManaged (1)customerManaged:storageAccountURI: https://<storage-account>.blob.core.windows.net (2)
1 Specifies an Azure Unmanaged storage account. 2 Replace <storage-account>with the name of your storage account.Only the Azure Blob Storage data service is supported.
Verification
- On the Microsoft Azure portal, review the Boot diagnostics page for a machine deployed by the machine set, and verify that you can see the serial logs for the machine.
Machine sets that deploy machines with ultra disks as data disks
You can create a machine set running on Azure that deploys machines with ultra disks. Ultra disks are high-performance storage that are intended for use with the most demanding data workloads.
Additional resources
Creating machines with ultra disks by using machine sets
You can deploy machines with ultra disks on Azure by editing your machine set YAML file.
Prerequisites
- Have an existing Microsoft Azure cluster.
Procedure
Create a custom secret in the
openshift-machine-apinamespace using themasterdata secret by running the following command:$ oc -n openshift-machine-api \get secret <role>-user-data \ (1)--template='{{index .data.userData | base64decode}}' | jq > userData.txt (2)
1 Replace <role>withmaster.2 Specify userData.txtas the name of the new custom secret.In a text editor, open the
userData.txtfile and locate the final}character in the file.On the immediately preceding line, add a
,.Create a new line after the
,and add the following configuration details:"storage": {"disks": [ (1){"device": "/dev/disk/azure/scsi1/lun0", (2)"partitions": [ (3){"label": "lun0p1", (4)"sizeMiB": 1024, (5)"startMiB": 0}]}],"filesystems": [ (6){"device": "/dev/disk/by-partlabel/lun0p1","format": "xfs","path": "/var/lib/lun0p1"}]},"systemd": {"units": [ (7){"contents": "[Unit]\nBefore=local-fs.target\n[Mount]\nWhere=/var/lib/lun0p1\nWhat=/dev/disk/by-partlabel/lun0p1\nOptions=defaults,pquota\n[Install]\nWantedBy=local-fs.target\n", (8)"enabled": true,"name": "var-lib-lun0p1.mount"}]}
1 The configuration details for the disk that you want to attach to a node as an ultra disk. 2 Specify the lunvalue that is defined in thedataDisksstanza of the machine set you are using. For example, if the machine set containslun: 0, specifylun0. You can initialize multiple data disks by specifying multiple“disks”entries in this configuration file. If you specify multiple“disks”entries, ensure that thelunvalue for each matches the value in the machine set.3 The configuration details for a new partition on the disk. 4 Specify a label for the partition. You might find it helpful to use hierarchical names, such as lun0p1for the first partition oflun0.5 Specify the total size in MiB of the partition. 6 Specify the filesystem to use when formatting a partition. Use the partition label to specify the partition. 7 Specify a systemdunit to mount the partition at boot. Use the partition label to specify the partition. You can create multiple partitions by specifying multiple“partitions”entries in this configuration file. If you specify multiple“partitions”entries, you must specify asystemdunit for each.8 For Where, specify the value ofstorage.filesystems.path. ForWhat, specify the value ofstorage.filesystems.device.
Extract the disabling template value to a file called
disableTemplating.txtby running the following command:$ oc -n openshift-machine-api get secret <role>-user-data \ (1)--template='{{index .data.disableTemplating | base64decode}}' | jq > disableTemplating.txt
1 Replace <role>withmaster.Combine the
userData.txtfile anddisableTemplating.txtfile to create a data secret file by running the following command:$ oc -n openshift-machine-api create secret generic <role>-user-data-x5 \ (1)--from-file=userData=userData.txt \--from-file=disableTemplating=disableTemplating.txt
1 For <role>-user-data-x5, specify the name of the secret. Replace<role>withmaster.Edit your control plane machine set CR by running the following command:
$ oc --namespace openshift-machine-api edit controlplanemachineset.machine.openshift.io cluster
Add the following lines in the positions indicated:
apiVersion: machine.openshift.io/v1beta1kind: ControlPlaneMachineSetspec:template:spec:metadata:labels:disk: ultrassd (1)providerSpec:value:ultraSSDCapability: Enabled (2)dataDisks: (2)- nameSuffix: ultrassdlun: 0diskSizeGB: 4deletionPolicy: DeletecachingType: NonemanagedDisk:storageAccountType: UltraSSD_LRSuserDataSecret:name: <role>-user-data-x5 (3)
1 Specify a label to use to select a node that is created by this machine set. This procedure uses disk.ultrassdfor this value.2 These lines enable the use of ultra disks. For dataDisks, include the entire stanza.3 Specify the user data secret created earlier. Replace <role>withmaster.Save your changes.
For clusters that use the default
RollingUpdateupdate strategy, the Operator automatically propagates the changes to your control plane configuration.For clusters that are configured to use the
OnDeleteupdate strategy, you must replace your control plane machines manually.
Verification
Validate that the machines are created by running the following command:
$ oc get machines
The machines should be in the
Runningstate.For a machine that is running and has a node attached, validate the partition by running the following command:
$ oc debug node/<node-name> -- chroot /host lsblk
In this command,
oc debug node/<node-name>starts a debugging shell on the node<node-name>and passes a command with--. The passed commandchroot /hostprovides access to the underlying host OS binaries, andlsblkshows the block devices that are attached to the host OS machine.
Next steps
- To use an ultra disk on the control plane, reconfigure your workload to use the control plane’s ultra disk mount point.
Troubleshooting resources for machine sets that enable ultra disks
Use the information in this section to understand and recover from issues you might encounter.
Incorrect ultra disk configuration
If an incorrect configuration of the ultraSSDCapability parameter is specified in the machine set, the machine provisioning fails.
For example, if the ultraSSDCapability parameter is set to Disabled, but an ultra disk is specified in the dataDisks parameter, the following error message appears:
StorageAccountType UltraSSD_LRS can be used only when additionalCapabilities.ultraSSDEnabled is set.
- To resolve this issue, verify that your machine set configuration is correct.
Unsupported disk parameters
If a region, availability zone, or instance size that is not compatible with ultra disks is specified in the machine set, the machine provisioning fails. Check the logs for the following error message:
failed to create vm <machine_name>: failure sending request for machine <machine_name>: cannot create vm: compute.VirtualMachinesClient#CreateOrUpdate: Failure sending request: StatusCode=400 -- Original Error: Code="BadRequest" Message="Storage Account type 'UltraSSD_LRS' is not supported <more_information_about_why>."
- To resolve this issue, verify that you are using this feature in a supported environment and that your machine set configuration is correct.
Unable to delete disks
If the deletion of ultra disks as data disks is not working as expected, the machines are deleted and the data disks are orphaned. You must delete the orphaned disks manually if desired.
Enabling customer-managed encryption keys for a machine set
You can supply an encryption key to Azure to encrypt data on managed disks at rest. You can enable server-side encryption with customer-managed keys by using the Machine API.
An Azure Key Vault, a disk encryption set, and an encryption key are required to use a customer-managed key. The disk encryption set must be in a resource group where the Cloud Credential Operator (CCO) has granted permissions. If not, an additional reader role is required to be granted on the disk encryption set.
Prerequisites
Procedure
Configure the disk encryption set under the
providerSpecfield in your machine set YAML file. For example:providerSpec:value:osDisk:diskSizeGB: 128managedDisk:diskEncryptionSet:id: /subscriptions/<subscription_id>/resourceGroups/<resource_group_name>/providers/Microsoft.Compute/diskEncryptionSets/<disk_encryption_set_name>storageAccountType: Premium_LRS
Additional resources
Accelerated Networking for Microsoft Azure VMs
Accelerated Networking uses single root I/O virtualization (SR-IOV) to provide Microsoft Azure VMs with a more direct path to the switch. This enhances network performance. This feature can be enabled after installation.
Limitations
Consider the following limitations when deciding whether to use Accelerated Networking:
Accelerated Networking is only supported on clusters where the Machine API is operational.
Accelerated Networking requires an Azure VM size that includes at least four vCPUs. To satisfy this requirement, you can change the value of
vmSizein your machine set. For information about Azure VM sizes, see Microsoft Azure documentation.
Enabling Accelerated Networking on an existing Microsoft Azure cluster
You can enable Accelerated Networking on Azure by adding acceleratedNetworking to your machine set YAML file.
Prerequisites
- Have an existing Microsoft Azure cluster where the Machine API is operational.
Procedure
Add the following to the
providerSpecfield:providerSpec:value:acceleratedNetworking: true (1)vmSize: <azure-vm-size> (2)
1 This line enables Accelerated Networking. 2 Specify an Azure VM size that includes at least four vCPUs. For information about VM sizes, see Microsoft Azure documentation.
Verification
- On the Microsoft Azure portal, review the Networking settings page for a machine provisioned by the machine set, and verify that the
Accelerated networkingfield is set toEnabled.
Enabling Google Cloud Platform features for control plane machines
You can enable Google Cloud Platform (GCP) features on control plane machines by changing the configuration of your control plane machine set. When you save an update to the control plane machine set, the Control Plane Machine Set Operator updates the control plane machines according to your configured update strategy.
Configuring persistent disk types by using machine sets
You can configure the type of persistent disk that a machine set deploys machines on by editing the machine set YAML file.
For more information about persistent disk types, compatibility, regional availability, and limitations, see the GCP Compute Engine documentation about persistent disks.
Procedure
In a text editor, open the YAML file for an existing machine set or create a new one.
Edit the following line under the
providerSpecfield:apiVersion: machine.openshift.io/v1kind: ControlPlaneMachineSet...spec:template:spec:providerSpec:value:disks:type: <pd-disk-type> (1)
1 Specify the disk persistent type. Valid values are pd-ssd,pd-standard, andpd-balanced. The default value ispd-standard.
Verification
- Using the Google Cloud console, review the details for a machine deployed by the machine set and verify that the
Typefield matches the configured disk type.
Configuring Confidential VM by using machine sets
By editing the machine set YAML file, you can configure the Confidential VM options that a machine set uses for machines that it deploys.
For more information about Confidential Compute features, functionality, and compatibility, see the GCP Compute Engine documentation about Confidential VM.
Confidential Computing is a Technology Preview feature only. Technology Preview features are not supported with Red Hat production service level agreements (SLAs) and might not be functionally complete. Red Hat does not recommend using them in production. These features provide early access to upcoming product features, enabling customers to test functionality and provide feedback during the development process. For more information about the support scope of Red Hat Technology Preview features, see Technology Preview Features Support Scope. |
Procedure
In a text editor, open the YAML file for an existing machine set or create a new one.
Edit the following section under the
providerSpecfield:apiVersion: machine.openshift.io/v1kind: ControlPlaneMachineSet...spec:template:spec:providerSpec:value:confidentialCompute: Enabled (1)onHostMaintenance: Terminate (2)machineType: n2d-standard-8 (3)...
1 Specify whether Confidential VM is enabled. Valid values are DisabledorEnabled.2 Specify the behavior of the VM during a host maintenance event, such as a hardware or software update. For a machine that uses Confidential VM, this value must be set to Terminate, which stops the VM. Confidential VM does not support live VM migration.3 Specify a machine type that supports Confidential VM. Confidential VM supports the N2D and C2D series of machine types.
Verification
- On the Google Cloud console, review the details for a machine deployed by the machine set and verify that the Confidential VM options match the values that you configured.
Configuring Shielded VM options by using machine sets
By editing the machine set YAML file, you can configure the Shielded VM options that a machine set uses for machines that it deploys.
For more information about Shielded VM features and functionality, see the GCP Compute Engine documentation about Shielded VM.
Procedure
In a text editor, open the YAML file for an existing machine set or create a new one.
Edit the following section under the
providerSpecfield:apiVersion: machine.openshift.io/v1kind: ControlPlaneMachineSet...spec:template:spec:providerSpec:value:shieldedInstanceConfig: (1)integrityMonitoring: Enabled (2)secureBoot: Disabled (3)virtualizedTrustedPlatformModule: Enabled (4)...
1 In this section, specify any Shielded VM options that you want. 2 Specify whether UEFI Secure Boot is enabled. Valid values are DisabledorEnabled.3 Specify whether integrity monitoring is enabled. Valid values are DisabledorEnabled.When integrity monitoring is enabled, you must not disable virtual trusted platform module (vTPM).
4 Specify whether vTPM is enabled. Valid values are DisabledorEnabled.
Verification
- Using the Google Cloud console, review the details for a machine deployed by the machine set and verify that the Shielded VM options match the values that you configured.
Additional resources
Enabling customer-managed encryption keys for a machine set
Google Cloud Platform (GCP) Compute Engine allows users to supply an encryption key to encrypt data on disks at rest. The key is used to encrypt the data encryption key, not to encrypt the customer’s data. By default, Compute Engine encrypts this data by using Compute Engine keys.
You can enable encryption with a customer-managed key in clusters that use the Machine API. You must first create a KMS key and assign the correct permissions to a service account. The KMS key name, key ring name, and location are required to allow a service account to use your key.
If you do not want to use a dedicated service account for the KMS encryption, the Compute Engine default service account is used instead. You must grant the default service account permission to access the keys if you do not use a dedicated service account. The Compute Engine default service account name follows the |
Procedure
To allow a specific service account to use your KMS key and to grant the service account the correct IAM role, run the following command with your KMS key name, key ring name, and location:
$ gcloud kms keys add-iam-policy-binding <key_name> \--keyring <key_ring_name> \--location <key_ring_location> \--member "serviceAccount:service-<project_number>@compute-system.iam.gserviceaccount.com” \--role roles/cloudkms.cryptoKeyEncrypterDecrypter
Configure the encryption key under the
providerSpecfield in your machine set YAML file. For example:apiVersion: machine.openshift.io/v1kind: ControlPlaneMachineSet...spec:template:spec:providerSpec:value:disks:- type:encryptionKey:kmsKey:name: machine-encryption-key (1)keyRing: openshift-encrpytion-ring (2)location: global (3)projectID: openshift-gcp-project (4)kmsKeyServiceAccount: openshift-service-account@openshift-gcp-project.iam.gserviceaccount.com (5)
1 The name of the customer-managed encryption key that is used for the disk encryption. 2 The name of the KMS key ring that the KMS key belongs to. 3 The GCP location in which the KMS key ring exists. 4 Optional: The ID of the project in which the KMS key ring exists. If a project ID is not set, the machine set projectIDin which the machine set was created is used.5 Optional: The service account that is used for the encryption request for the given KMS key. If a service account is not set, the Compute Engine default service account is used. When a new machine is created by using the updated
providerSpecobject configuration, the disk encryption key is encrypted with the KMS key.