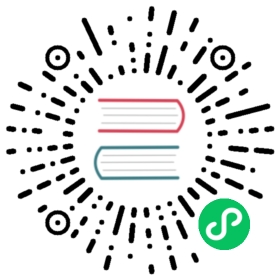Adding compute machines to bare metal
You can add more compute machines to your OKD cluster on bare metal.
Prerequisites
You have installation media and Fedora CoreOS (FCOS) images that you used to create your cluster. If you do not have these files, you must obtain them by following the instructions in the installation procedure.
If a DHCP server is available for your user-provisioned infrastructure, you have added the details for the additional compute machines to your DHCP server configuration. This includes a persistent IP address, DNS server information, and a hostname for each machine.
You have updated your DNS configuration to include the record name and IP address of each compute machine that you are adding. You have validated that DNS lookup and reverse DNS lookup resolve correctly.
If you do not have access to the Fedora CoreOS (FCOS) images that were used to create your cluster, you can add more compute machines to your OKD cluster with newer versions of Fedora CoreOS (FCOS) images. For instructions, see Adding new nodes to UPI cluster fails after upgrading to OpenShift 4.6+. |
Creating Fedora CoreOS (FCOS) machines
Before you add more compute machines to a cluster that you installed on bare metal infrastructure, you must create FCOS machines for it to use. You can either use an ISO image or network PXE booting to create the machines.
You must use the same ISO image that you used to install a cluster to deploy all new nodes in a cluster. It is recommended to use the same Ignition config file. The nodes automatically upgrade themselves on the first boot before running the workloads. You can add the nodes before or after the upgrade. |
Creating FCOS machines using an ISO image
You can create more Fedora CoreOS (FCOS) compute machines for your bare metal cluster by using an ISO image to create the machines.
Prerequisites
Obtain the URL of the Ignition config file for the compute machines for your cluster. You uploaded this file to your HTTP server during installation.
You must have the OpenShift CLI (
oc) installed.
Procedure
Extract the Ignition config file from the cluster by running the following command:
$ oc extract -n openshift-machine-api secret/worker-user-data-managed --keys=userData --to=- > worker.ign
Upload the
worker.ignIgnition config file you exported from your cluster to your HTTP server. Note the URLs of these files.You can validate that the ignition files are available on the URLs. The following example gets the Ignition config files for the compute node:
$ curl -k http://<HTTP_server>/worker.ign
You can access the ISO image for booting your new machine by running to following command:
RHCOS_VHD_ORIGIN_URL=$(oc -n openshift-machine-config-operator get configmap/coreos-bootimages -o jsonpath='{.data.stream}' | jq -r '.architectures.<architecture>.artifacts.metal.formats.iso.disk.location')
Use the ISO file to install FCOS on more compute machines. Use the same method that you used when you created machines before you installed the cluster:
Burn the ISO image to a disk and boot it directly.
Use ISO redirection with a LOM interface.
Boot the FCOS ISO image without specifying any options, or interrupting the live boot sequence. Wait for the installer to boot into a shell prompt in the FCOS live environment.
You can interrupt the FCOS installation boot process to add kernel arguments. However, for this ISO procedure you must use the
coreos-installercommand as outlined in the following steps, instead of adding kernel arguments.Run the
coreos-installercommand and specify the options that meet your installation requirements. At a minimum, you must specify the URL that points to the Ignition config file for the node type, and the device that you are installing to:$ sudo coreos-installer install --ignition-url=http://<HTTP_server>/<node_type>.ign <device> --ignition-hash=sha512-<digest> (1) (2)
1 You must run the coreos-installercommand by usingsudo, because thecoreuser does not have the required root privileges to perform the installation.2 The —ignition-hashoption is required when the Ignition config file is obtained through an HTTP URL to validate the authenticity of the Ignition config file on the cluster node.<digest>is the Ignition config file SHA512 digest obtained in a preceding step.If you want to provide your Ignition config files through an HTTPS server that uses TLS, you can add the internal certificate authority (CA) to the system trust store before running
coreos-installer.The following example initializes a bootstrap node installation to the
/dev/sdadevice. The Ignition config file for the bootstrap node is obtained from an HTTP web server with the IP address 192.168.1.2:$ sudo coreos-installer install --ignition-url=http://192.168.1.2:80/installation_directory/bootstrap.ign /dev/sda --ignition-hash=sha512-a5a2d43879223273c9b60af66b44202a1d1248fc01cf156c46d4a79f552b6bad47bc8cc78ddf0116e80c59d2ea9e32ba53bc807afbca581aa059311def2c3e3b
Monitor the progress of the FCOS installation on the console of the machine.
Ensure that the installation is successful on each node before commencing with the OKD installation. Observing the installation process can also help to determine the cause of FCOS installation issues that might arise.
Continue to create more compute machines for your cluster.
Creating FCOS machines by PXE or iPXE booting
You can create more Fedora CoreOS (FCOS) compute machines for your bare metal cluster by using PXE or iPXE booting.
Prerequisites
Obtain the URL of the Ignition config file for the compute machines for your cluster. You uploaded this file to your HTTP server during installation.
Obtain the URLs of the FCOS ISO image, compressed metal BIOS,
kernel, andinitramfsfiles that you uploaded to your HTTP server during cluster installation.You have access to the PXE booting infrastructure that you used to create the machines for your OKD cluster during installation. The machines must boot from their local disks after FCOS is installed on them.
If you use UEFI, you have access to the
grub.conffile that you modified during OKD installation.
Procedure
Confirm that your PXE or iPXE installation for the FCOS images is correct.
For PXE:
DEFAULT pxebootTIMEOUT 20PROMPT 0LABEL pxebootKERNEL http://<HTTP_server>/rhcos-<version>-live-kernel-<architecture> (1)APPEND initrd=http://<HTTP_server>/rhcos-<version>-live-initramfs.<architecture>.img coreos.inst.install_dev=/dev/sda coreos.inst.ignition_url=http://<HTTP_server>/worker.ign coreos.live.rootfs_url=http://<HTTP_server>/rhcos-<version>-live-rootfs.<architecture>.img (2)
1 Specify the location of the live kernelfile that you uploaded to your HTTP server.2 Specify locations of the FCOS files that you uploaded to your HTTP server. The initrdparameter value is the location of the liveinitramfsfile, thecoreos.inst.ignition_urlparameter value is the location of the worker Ignition config file, and thecoreos.live.rootfs_urlparameter value is the location of the liverootfsfile. Thecoreos.inst.ignition_urlandcoreos.live.rootfs_urlparameters only support HTTP and HTTPS.This configuration does not enable serial console access on machines with a graphical console. To configure a different console, add one or more
console=arguments to theAPPENDline. For example, addconsole=tty0 console=ttyS0to set the first PC serial port as the primary console and the graphical console as a secondary console. For more information, see How does one set up a serial terminal and/or console in Red Hat Enterprise Linux?.For iPXE (
x86_64+aarch64):kernel http://<HTTP_server>/rhcos-<version>-live-kernel-<architecture> initrd=main coreos.live.rootfs_url=http://<HTTP_server>/rhcos-<version>-live-rootfs.<architecture>.img coreos.inst.install_dev=/dev/sda coreos.inst.ignition_url=http://<HTTP_server>/worker.ign (1) (2)initrd --name main http://<HTTP_server>/rhcos-<version>-live-initramfs.<architecture>.img (3)boot
1 Specify the locations of the FCOS files that you uploaded to your HTTP server. The kernelparameter value is the location of thekernelfile, theinitrd=mainargument is needed for booting on UEFI systems, thecoreos.live.rootfs_urlparameter value is the location of therootfsfile, and thecoreos.inst.ignition_urlparameter value is the location of the worker Ignition config file.2 If you use multiple NICs, specify a single interface in the ipoption. For example, to use DHCP on a NIC that is namedeno1, setip=eno1:dhcp.3 Specify the location of the initramfsfile that you uploaded to your HTTP server.This configuration does not enable serial console access on machines with a graphical console To configure a different console, add one or more
console=arguments to thekernelline. For example, addconsole=tty0 console=ttyS0to set the first PC serial port as the primary console and the graphical console as a secondary console. For more information, see How does one set up a serial terminal and/or console in Red Hat Enterprise Linux? and “Enabling the serial console for PXE and ISO installation” in the “Advanced FCOS installation configuration” section.To network boot the CoreOS
kernelonaarch64architecture, you need to use a version of iPXE build with theIMAGE_GZIPoption enabled. See IMAGE_GZIP option in iPXE.For PXE (with UEFI and GRUB as second stage) on
aarch64:menuentry 'Install CoreOS' {linux rhcos-<version>-live-kernel-<architecture> coreos.live.rootfs_url=http://<HTTP_server>/rhcos-<version>-live-rootfs.<architecture>.img coreos.inst.install_dev=/dev/sda coreos.inst.ignition_url=http://<HTTP_server>/worker.ign (1) (2)initrd rhcos-<version>-live-initramfs.<architecture>.img (3)}
1 Specify the locations of the FCOS files that you uploaded to your HTTP/TFTP server. The kernelparameter value is the location of thekernelfile on your TFTP server. Thecoreos.live.rootfs_urlparameter value is the location of therootfsfile, and thecoreos.inst.ignition_urlparameter value is the location of the worker Ignition config file on your HTTP Server.2 If you use multiple NICs, specify a single interface in the ipoption. For example, to use DHCP on a NIC that is namedeno1, setip=eno1:dhcp.3 Specify the location of the initramfsfile that you uploaded to your TFTP server.
Use the PXE or iPXE infrastructure to create the required compute machines for your cluster.
Approving the certificate signing requests for your machines
When you add machines to a cluster, two pending certificate signing requests (CSRs) are generated for each machine that you added. You must confirm that these CSRs are approved or, if necessary, approve them yourself. The client requests must be approved first, followed by the server requests.
Prerequisites
- You added machines to your cluster.
Procedure
Confirm that the cluster recognizes the machines:
$ oc get nodes
Example output
NAME STATUS ROLES AGE VERSIONmaster-0 Ready master 63m v1.26.0master-1 Ready master 63m v1.26.0master-2 Ready master 64m v1.26.0
The output lists all of the machines that you created.
The preceding output might not include the compute nodes, also known as worker nodes, until some CSRs are approved.
Review the pending CSRs and ensure that you see the client requests with the
PendingorApprovedstatus for each machine that you added to the cluster:$ oc get csr
Example output
NAME AGE REQUESTOR CONDITIONcsr-8b2br 15m system:serviceaccount:openshift-machine-config-operator:node-bootstrapper Pendingcsr-8vnps 15m system:serviceaccount:openshift-machine-config-operator:node-bootstrapper Pending...
In this example, two machines are joining the cluster. You might see more approved CSRs in the list.
If the CSRs were not approved, after all of the pending CSRs for the machines you added are in
Pendingstatus, approve the CSRs for your cluster machines:Because the CSRs rotate automatically, approve your CSRs within an hour of adding the machines to the cluster. If you do not approve them within an hour, the certificates will rotate, and more than two certificates will be present for each node. You must approve all of these certificates. After the client CSR is approved, the Kubelet creates a secondary CSR for the serving certificate, which requires manual approval. Then, subsequent serving certificate renewal requests are automatically approved by the
machine-approverif the Kubelet requests a new certificate with identical parameters.For clusters running on platforms that are not machine API enabled, such as bare metal and other user-provisioned infrastructure, you must implement a method of automatically approving the kubelet serving certificate requests (CSRs). If a request is not approved, then the
oc exec,oc rsh, andoc logscommands cannot succeed, because a serving certificate is required when the API server connects to the kubelet. Any operation that contacts the Kubelet endpoint requires this certificate approval to be in place. The method must watch for new CSRs, confirm that the CSR was submitted by thenode-bootstrapperservice account in thesystem:nodeorsystem:admingroups, and confirm the identity of the node.To approve them individually, run the following command for each valid CSR:
$ oc adm certificate approve <csr_name> (1)
1 <csr_name>is the name of a CSR from the list of current CSRs.To approve all pending CSRs, run the following command:
$ oc get csr -o go-template='{{range .items}}{{if not .status}}{{.metadata.name}}{{"\n"}}{{end}}{{end}}' | xargs --no-run-if-empty oc adm certificate approve
Some Operators might not become available until some CSRs are approved.
Now that your client requests are approved, you must review the server requests for each machine that you added to the cluster:
$ oc get csr
Example output
NAME AGE REQUESTOR CONDITIONcsr-bfd72 5m26s system:node:ip-10-0-50-126.us-east-2.compute.internal Pendingcsr-c57lv 5m26s system:node:ip-10-0-95-157.us-east-2.compute.internal Pending...
If the remaining CSRs are not approved, and are in the
Pendingstatus, approve the CSRs for your cluster machines:To approve them individually, run the following command for each valid CSR:
$ oc adm certificate approve <csr_name> (1)
1 <csr_name>is the name of a CSR from the list of current CSRs.To approve all pending CSRs, run the following command:
$ oc get csr -o go-template='{{range .items}}{{if not .status}}{{.metadata.name}}{{"\n"}}{{end}}{{end}}' | xargs oc adm certificate approve
After all client and server CSRs have been approved, the machines have the
Readystatus. Verify this by running the following command:$ oc get nodes
Example output
NAME STATUS ROLES AGE VERSIONmaster-0 Ready master 73m v1.26.0master-1 Ready master 73m v1.26.0master-2 Ready master 74m v1.26.0worker-0 Ready worker 11m v1.26.0worker-1 Ready worker 11m v1.26.0
It can take a few minutes after approval of the server CSRs for the machines to transition to the
Readystatus.
Additional information
- For more information on CSRs, see Certificate Signing Requests.