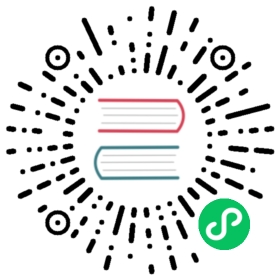Installing the QEMU guest agent and VirtIO drivers
The QEMU guest agent is a daemon that runs on the virtual machine and passes information to the host about the virtual machine, users, file systems, and secondary networks.
Installing the QEMU guest agent
Installing QEMU guest agent on a Linux virtual machine
The qemu-guest-agent is widely available and available by default in Fedora virtual machines (VMs). Install the agent and start the service.
To create snapshots of an online (Running state) VM with the highest integrity, install the QEMU guest agent. The QEMU guest agent takes a consistent snapshot by attempting to quiesce the VM’s file system as much as possible, depending on the system workload. This ensures that in-flight I/O is written to the disk before the snapshot is taken. If the guest agent is not present, quiescing is not possible and a best-effort snapshot is taken. The conditions under which the snapshot was taken are reflected in the snapshot indications that are displayed in the web console or CLI. |
Procedure
Access the virtual machine command line through one of the consoles or by SSH.
Install the QEMU guest agent on the virtual machine:
$ yum install -y qemu-guest-agent
Ensure the service is persistent and start it:
$ systemctl enable --now qemu-guest-agent
Verification
Run the following command to verify that
AgentConnectedis listed in the VM spec:$ oc get vm <vm_name>
Installing QEMU guest agent on a Windows virtual machine
For Windows virtual machines, the QEMU guest agent is included in the VirtIO drivers. Install the drivers on an existing or a new Windows installation.
To create snapshots of an online (Running state) VM with the highest integrity, install the QEMU guest agent. The QEMU guest agent takes a consistent snapshot by attempting to quiesce the VM’s file system as much as possible, depending on the system workload. This ensures that in-flight I/O is written to the disk before the snapshot is taken. If the guest agent is not present, quiescing is not possible and a best-effort snapshot is taken. The conditions under which the snapshot was taken are reflected in the snapshot indications that are displayed in the web console or CLI. |
Procedure
In the Windows Guest Operating System (OS), use the File Explorer to navigate to the
guest-agentdirectory in thevirtio-winCD drive.Run the
qemu-ga-x86_64.msiinstaller.
Verification
Run the following command to verify that the output contains the
QEMU Guest Agent:$ net start
Installing VirtIO drivers
Supported VirtIO drivers for Microsoft Windows virtual machines
| Driver name | Hardware ID | Description |
|---|---|---|
viostor | VEN_1AF4&DEV_1001 | The block driver. Sometimes displays as an SCSI Controller in the Other devices group. |
viorng | VEN_1AF4&DEV_1005 | The entropy source driver. Sometimes displays as a PCI Device in the Other devices group. |
NetKVM | VEN_1AF4&DEV_1000 | The network driver. Sometimes displays as an Ethernet Controller in the Other devices group. Available only if a VirtIO NIC is configured. |
About VirtIO drivers
VirtIO drivers are paravirtualized device drivers required for Microsoft Windows virtual machines to run in OKD Virtualization. The supported drivers are available in the container-native-virtualization/virtio-win container disk of the Red Hat Ecosystem Catalog.
The container-native-virtualization/virtio-win container disk must be attached to the virtual machine as a SATA CD drive to enable driver installation. You can install VirtIO drivers during Windows installation on the virtual machine or added to an existing Windows installation.
After the drivers are installed, the container-native-virtualization/virtio-win container disk can be removed from the virtual machine.
Installing VirtIO drivers on an existing Windows virtual machine
Install the VirtIO drivers from the attached SATA CD drive to an existing Windows virtual machine.
This procedure uses a generic approach to adding drivers to Windows. The process might differ slightly between versions of Windows. See the installation documentation for your version of Windows for specific installation steps. |
Procedure
Start the virtual machine and connect to a graphical console.
Log in to a Windows user session.
Open Device Manager and expand Other devices to list any Unknown device.
Open the
Device Propertiesto identify the unknown device. Right-click the device and select Properties.Click the Details tab and select Hardware Ids in the Property list.
Compare the Value for the Hardware Ids with the supported VirtIO drivers.
Right-click the device and select Update Driver Software.
Click Browse my computer for driver software and browse to the attached SATA CD drive, where the VirtIO drivers are located. The drivers are arranged hierarchically according to their driver type, operating system, and CPU architecture.
Click Next to install the driver.
Repeat this process for all the necessary VirtIO drivers.
After the driver installs, click Close to close the window.
Reboot the virtual machine to complete the driver installation.
Installing VirtIO drivers during Windows installation
Install the virtio drivers during or after Windows installation.
This procedure uses a generic approach to the Windows installation and the installation method might differ between versions of Windows. See the documentation for the version of Windows that you are installing. |
Prerequisites
- A storage device containing the
virtiodrivers must be attached to the VM.
Procedure
In the Windows Guest OS, use the
File Explorerto navigate to thevirtio-winCD drive.Double-click to run the appropriate installer for your VM:
- For a 64-bit vCPU, use the
virtio-win-gt-x64installer. 32-bit vCPUs are no longer supported.
- For a 64-bit vCPU, use the
Optional: During the Custom Setup step of the installer, select the device drivers you want to install. The recommended driver set is selected by default.
After the installation is complete, select Finish.
Reboot the VM.
Verification
Open the system disk on the PC. This is typically
C:.Navigate to Program Files → Virtio-Win.
If the Virtio-Win directory is present and contains a sub-directory for each driver, the installation was successful.
Adding VirtIO drivers container disk to a virtual machine
OKD Virtualization distributes VirtIO drivers for Microsoft Windows as a container disk, which is available from the Red Hat Ecosystem Catalog. To install these drivers to a Windows virtual machine, attach the container-native-virtualization/virtio-win container disk to the virtual machine as a SATA CD drive in the virtual machine configuration file.
Prerequisites
- Download the
container-native-virtualization/virtio-wincontainer disk from the Red Hat Ecosystem Catalog. This is not mandatory, because the container disk will be downloaded from the Red Hat registry if it not already present in the cluster, but it can reduce installation time.
Procedure
Add the
container-native-virtualization/virtio-wincontainer disk as acdromdisk in the Windows virtual machine configuration file. The container disk will be downloaded from the registry if it is not already present in the cluster.spec:domain:devices:disks:- name: virtiocontainerdiskbootOrder: 2 (1)cdrom:bus: satavolumes:- containerDisk:image: container-native-virtualization/virtio-winname: virtiocontainerdisk
1 OKD Virtualization boots virtual machine disks in the order defined in the VirtualMachineconfiguration file. You can either define other disks for the virtual machine before thecontainer-native-virtualization/virtio-wincontainer disk or use the optionalbootOrderparameter to ensure the virtual machine boots from the correct disk. If you specify thebootOrderfor a disk, it must be specified for all disks in the configuration.The disk is available once the virtual machine has started:
If you add the container disk to a running virtual machine, use
oc apply -f <vm.yaml>in the CLI or reboot the virtual machine for the changes to take effect.If the virtual machine is not running, use
virtctl start <vm>.
After the virtual machine has started, the VirtIO drivers can be installed from the attached SATA CD drive.