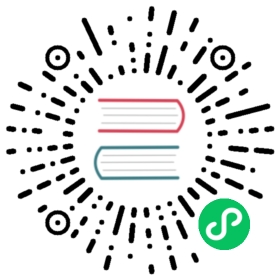Accessing virtual machine consoles
OKD Virtualization provides different virtual machine consoles that you can use to accomplish different product tasks. You can access these consoles through the OKD web console and by using CLI commands.
Accessing virtual machine consoles in the OKD web console
You can connect to virtual machines by using the serial console or the VNC console in the OKD web console.
You can connect to Windows virtual machines by using the desktop viewer console, which uses RDP (remote desktop protocol), in the OKD web console.
Connecting to the serial console
Connect to the serial console of a running virtual machine from the Console tab on the VirtualMachine details page of the web console.
Procedure
In the OKD console, click Virtualization → VirtualMachines from the side menu.
Select a virtual machine to open the VirtualMachine details page.
Click the Console tab. The VNC console opens by default.
Click Disconnect to ensure that only one console session is open at a time. Otherwise, the VNC console session remains active in the background.
Click the VNC Console drop-down list and select Serial Console.
Click Disconnect to end the console session.
Optional: Open the serial console in a separate window by clicking Open Console in New Window.
Connecting to the VNC console
Connect to the VNC console of a running virtual machine from the Console tab on the VirtualMachine details page of the web console.
Procedure
In the OKD console, click Virtualization → VirtualMachines from the side menu.
Select a virtual machine to open the VirtualMachine details page.
Click the Console tab. The VNC console opens by default.
Optional: Open the VNC console in a separate window by clicking Open Console in New Window.
Optional: Send key combinations to the virtual machine by clicking Send Key.
Click outside the console window and then click Disconnect to end the session.
Connecting to a Windows virtual machine with RDP
The Desktop viewer console, which utilizes the Remote Desktop Protocol (RDP), provides a better console experience for connecting to Windows virtual machines.
To connect to a Windows virtual machine with RDP, download the console.rdp file for the virtual machine from the Console tab on the VirtualMachine details page of the web console and supply it to your preferred RDP client.
Prerequisites
A running Windows virtual machine with the QEMU guest agent installed. The
qemu-guest-agentis included in the VirtIO drivers.An RDP client installed on a machine on the same network as the Windows virtual machine.
Procedure
In the OKD console, click Virtualization → VirtualMachines from the side menu.
Click a Windows virtual machine to open the VirtualMachine details page.
Click the Console tab.
From the list of consoles, select Desktop viewer.
Click Launch Remote Desktop to download the
console.rdpfile.Reference the
console.rdpfile in your preferred RDP client to connect to the Windows virtual machine.
Switching between virtual machine displays
If your Windows virtual machine (VM) has a vGPU attached, you can switch between the default display and the vGPU display by using the web console.
Prerequisites
The mediated device is configured in the
HyperConvergedcustom resource and assigned to the VM.The VM is running.
Procedure
In the OKD console, click Virtualization → VirtualMachines
Select a Windows virtual machine to open the Overview screen.
Click the Console tab.
From the list of consoles, select VNC console.
Choose the appropriate key combination from the Send Key list:
To access the default VM display, select
Ctl + Alt+ 1.To access the vGPU display, select
Ctl + Alt + 2.
Additional resources
Copying the SSH command using the web console
Copy the command to connect to a virtual machine (VM) terminal via SSH.
Procedure
In the OKD console, click Virtualization → VirtualMachines from the side menu.
Click the Options menu
 for your virtual machine and select Copy SSH command.
for your virtual machine and select Copy SSH command.Paste it in the terminal to access the VM.
Accessing virtual machine consoles by using CLI commands
Accessing a virtual machine via SSH by using virtctl
You can use the virtctl ssh command to forward SSH traffic to a virtual machine (VM) by using your local SSH client.
Heavy SSH traffic on the control plane can slow down the API server. If you regularly need a large number of connections, use a dedicated Kubernetes |
Prerequisites
You have access to an OKD cluster with
cluster-adminpermissions.You have installed the OpenShift CLI (
oc).You have installed the
virtctlclient.The virtual machine you want to access is running.
You are in the same project as the VM.
Procedure
Use the
ssh-keygencommand to generate an SSH public key pair:$ ssh-keygen -f <key_file> (1)
1 Specify the file in which to store the keys. Create an SSH authentication secret which contains the SSH public key to access the VM:
$ oc create secret generic my-pub-key --from-file=key1=<key_file>.pub
Add a reference to the secret in the
VirtualMachinemanifest. For example:apiVersion: kubevirt.io/v1kind: VirtualMachinemetadata:name: testvmspec:running: truetemplate:spec:accessCredentials:- sshPublicKey:source:secret:secretName: my-pub-key (1)propagationMethod:configDrive: {} (2)# ...
1 Reference to the SSH authentication Secretobject.2 The SSH public key is injected into the VM as cloud-init metadata using the configDriveprovider.Restart the VM to apply your changes.
Run the following command to access the VM via SSH:
$ virtctl ssh -i <key_file> <vm_username>@<vm_name>
Optional: To securely transfer files to or from the VM, use the following commands:
Copy a file from your machine to the VM
$ virtctl scp -i <key_file> <filename> <vm_username>@<vm_name>:
Copy a file from the VM to your machine
$ virtctl scp -i <key_file> <vm_username@<vm_name>:<filename> .
Additional resources
Accessing the serial console of a virtual machine instance
The virtctl console command opens a serial console to the specified virtual machine instance.
Prerequisites
The
virt-viewerpackage must be installed.The virtual machine instance you want to access must be running.
Procedure
Connect to the serial console with
virtctl:$ virtctl console <VMI>
Accessing the graphical console of a virtual machine instances with VNC
The virtctl client utility can use the remote-viewer function to open a graphical console to a running virtual machine instance. This capability is included in the virt-viewer package.
Prerequisites
The
virt-viewerpackage must be installed.The virtual machine instance you want to access must be running.
If you use |
Procedure
Connect to the graphical interface with the
virtctlutility:$ virtctl vnc <VMI>
If the command failed, try using the
-vflag to collect troubleshooting information:$ virtctl vnc <VMI> -v 4
Connecting to a Windows virtual machine with an RDP console
Create a Kubernetes Service object to connect to a Windows virtual machine (VM) by using your local Remote Desktop Protocol (RDP) client.
Prerequisites
A running Windows virtual machine with the QEMU guest agent installed. The
qemu-guest-agentobject is included in the VirtIO drivers.An RDP client installed on your local machine.
Procedure
Edit the
VirtualMachinemanifest to add the label for service creation:apiVersion: kubevirt.io/v1kind: VirtualMachinemetadata:name: vm-ephemeralnamespace: example-namespacespec:running: falsetemplate:metadata:labels:special: key (1)# ...
1 Add the label special: keyin thespec.template.metadata.labelssection.Labels on a virtual machine are passed through to the pod. The
special: keylabel must match the label in thespec.selectorattribute of theServicemanifest.Save the
VirtualMachinemanifest file to apply your changes.Create a
Servicemanifest to expose the VM:apiVersion: v1kind: Servicemetadata:name: rdpservice (1)namespace: example-namespace (2)spec:ports:- targetPort: 3389 (3)protocol: TCPselector:special: key (4)type: NodePort (5)# ...
1 The name of the Serviceobject.2 The namespace where the Serviceobject resides. This must match themetadata.namespacefield of theVirtualMachinemanifest.3 The VM port to be exposed by the service. It must reference an open port if a port list is defined in the VM manifest. 4 The reference to the label that you added in the spec.template.metadata.labelsstanza of theVirtualMachinemanifest.5 The type of service. Save the
Servicemanifest file.Create the service by running the following command:
$ oc create -f <service_name>.yaml
Start the VM. If the VM is already running, restart it.
Query the
Serviceobject to verify that it is available:$ oc get service -n example-namespace
Example output for
NodePortserviceNAME TYPE CLUSTER-IP EXTERNAL-IP PORT(S) AGErdpservice NodePort 172.30.232.73 <none> 3389:30000/TCP 5m
Run the following command to obtain the IP address for the node:
$ oc get node <node_name> -o wide
Example output
NAME STATUS ROLES AGE VERSION INTERNAL-IP EXTERNAL-IPnode01 Ready worker 6d22h v1.24.0 192.168.55.101 <none>
Specify the node IP address and the assigned port in your preferred RDP client.
Enter the user name and password to connect to the Windows virtual machine.