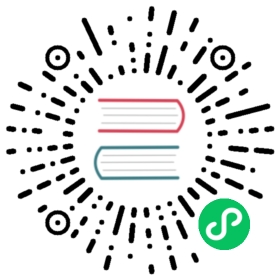Updating a cluster using the web console
You can update, or upgrade, an OKD cluster by using the web console. The following steps update a cluster within a minor version. You can use the same instructions for updating a cluster between minor versions.
Use the web console or |
Prerequisites
Have access to the cluster as a user with
adminprivileges. See Using RBAC to define and apply permissions.Have a recent etcd backup in case your update fails and you must restore your cluster to a previous state.
Support for Fedora7 workers is removed in OKD 4.13. You must replace Fedora7 workers with Fedora8 or FCOS workers before upgrading to OKD 4.13. Red Hat does not support in-place Fedora7 to Fedora8 updates for Fedora workers; those hosts must be replaced with a clean operating system install.
Ensure all Operators previously installed through Operator Lifecycle Manager (OLM) are updated to their latest version in their latest channel. Updating the Operators ensures they have a valid update path when the default OperatorHub catalogs switch from the current minor version to the next during a cluster update. See Updating installed Operators for more information.
Ensure that all machine config pools (MCPs) are running and not paused. Nodes associated with a paused MCP are skipped during the update process. You can pause the MCPs if you are performing a canary rollout update strategy.
To accommodate the time it takes to update, you are able to do a partial update by updating the worker or custom pool nodes. You can pause and resume within the progress bar of each pool.
If your cluster uses manually maintained credentials, update the cloud provider resources for the new release. For more information, including how to determine if this is a requirement for your cluster, see Preparing to update a cluster with manually maintained credentials.
Review the list of APIs that were removed in Kubernetes 1.26, migrate any affected components to use the new API version, and provide the administrator acknowledgment. For more information, see Preparing to update to OKD 4.13.
If you run an Operator or you have configured any application with the pod disruption budget, you might experience an interruption during the upgrade process. If
minAvailableis set to 1 inPodDisruptionBudget, the nodes are drained to apply pending machine configs which might block the eviction process. If several nodes are rebooted, all the pods might run on only one node, and thePodDisruptionBudgetfield can prevent the node drain.
|
Additional resources
Performing a canary rollout update
In some specific use cases, you might want a more controlled update process where you do not want specific nodes updated concurrently with the rest of the cluster. These use cases include, but are not limited to:
You have mission-critical applications that you do not want unavailable during the update. You can slowly test the applications on your nodes in small batches after the update.
You have a small maintenance window that does not allow the time for all nodes to be updated, or you have multiple maintenance windows.
The rolling update process is not a typical update workflow. With larger clusters, it can be a time-consuming process that requires you execute multiple commands. This complexity can result in errors that can affect the entire cluster. It is recommended that you carefully consider whether your organization wants to use a rolling update and carefully plan the implementation of the process before you start.
The rolling update process described in this topic involves:
Creating one or more custom machine config pools (MCPs).
Labeling each node that you do not want to update immediately to move those nodes to the custom MCPs.
Pausing those custom MCPs, which prevents updates to those nodes.
Performing the cluster update.
Unpausing one custom MCP, which triggers the update on those nodes.
Testing the applications on those nodes to make sure the applications work as expected on those newly-updated nodes.
Optionally removing the custom labels from the remaining nodes in small batches and testing the applications on those nodes.
Pausing an MCP should be done with careful consideration and for short periods of time only. |
If you want to use the canary rollout update process, see Performing a canary rollout update.
Pausing a MachineHealthCheck resource by using the web console
During the upgrade process, nodes in the cluster might become temporarily unavailable. In the case of worker nodes, the machine health check might identify such nodes as unhealthy and reboot them. To avoid rebooting such nodes, pause all the MachineHealthCheck resources before updating the cluster.
Prerequisites
You have access to the cluster with
cluster-adminprivileges.You have access to the OKD web console.
Procedure
Log in to the OKD web console.
Navigate to Compute → MachineHealthChecks.
To pause the machine health checks, add the
cluster.x-k8s.io/paused=""annotation to eachMachineHealthCheckresource. For example, to add the annotation to themachine-api-termination-handlerresource, complete the following steps:Click the Options menu
 next to the
next to the machine-api-termination-handlerand click Edit annotations.In the Edit annotations dialog, click Add more.
In the Key and Value fields, add
cluster.x-k8s.io/pausedand""values, respectively, and click Save.
About updating single node OKD
You can update, or upgrade, a single-node OKD cluster by using either the console or CLI.
However, note the following limitations:
The prerequisite to pause the
MachineHealthCheckresources is not required because there is no other node to perform the health check.Restoring a single-node OKD cluster using an etcd backup is not officially supported. However, it is good practice to perform the etcd backup in case your upgrade fails. If your control plane is healthy, you might be able to restore your cluster to a previous state by using the backup.
Updating a single-node OKD cluster requires downtime and can include an automatic reboot. The amount of downtime depends on the update payload, as described in the following scenarios:
If the update payload contains an operating system update, which requires a reboot, the downtime is significant and impacts cluster management and user workloads.
If the update contains machine configuration changes that do not require a reboot, the downtime is less, and the impact on the cluster management and user workloads is lessened. In this case, the node draining step is skipped with single-node OKD because there is no other node in the cluster to reschedule the workloads to.
If the update payload does not contain an operating system update or machine configuration changes, a short API outage occurs and resolves quickly.
There are conditions, such as bugs in an updated package, that can cause the single node to not restart after a reboot. In this case, the update does not rollback automatically. |
Additional resources
- For information on which machine configuration changes require a reboot, see the note in Understanding the Machine Config Operator.
Updating a cluster by using the web console
If updates are available, you can update your cluster from the web console.
You can find information about available OKD advisories and updates in the errata section of the Customer Portal.
Prerequisites
Have access to the web console as a user with
adminprivileges.Pause all
MachineHealthCheckresources.
Procedure
From the web console, click Administration → Cluster Settings and review the contents of the Details tab.
For production clusters, ensure that the Channel is set to
stable-4.When you are ready to move to the next minor version, choose the channel that corresponds to that minor version. The sooner the update channel is declared, the more effectively the cluster can recommend update paths to your target version. The cluster might take some time to evaluate all the possible updates that are available and offer the best update recommendations to choose from. Update recommendations can change over time, as they are based on what update options are available at the time.
If you cannot see an update path to your target minor version, keep updating your cluster to the latest patch release for your current version until the next minor version is available in the path.
If the Update status is not Updates available, you cannot update your cluster.
Select channel indicates the cluster version that your cluster is running or is updating to.
Select a version to update to, and click Save.
The Input channel Update status changes to Update to <product-version> in progress, and you can review the progress of the cluster update by watching the progress bars for the Operators and nodes.
If you are upgrading your cluster to the next minor version, like version 4.y to 4.(y+1), it is recommended to confirm your nodes are updated before deploying workloads that rely on a new feature. Any pools with worker nodes that are not yet updated are displayed on the Cluster Settings page.
After the update completes and the Cluster Version Operator refreshes the available updates, check if more updates are available in your current channel.
If updates are available, continue to perform updates in the current channel until you can no longer update.
If no updates are available, change the Channel to the
stable-*channel for the next minor version, and update to the version that you want in that channel.
You might need to perform several intermediate updates until you reach the version that you want.
Changing the update server by using the web console
Changing the update server is optional.
Procedure
Navigate to Administration → Cluster Settings, click version.
Click the YAML tab and then edit the
upstreamparameter value:Example output
...spec:clusterID: db93436d-7b05-42cc-b856-43e11ad2d31aupstream: '<update-server-url>' (1)...
1 The <update-server-url>variable specifies the URL for the update server.The default
upstreamishttps://api.openshift.com/api/upgrades_info/v1/graph.Click Save.
Additional resources