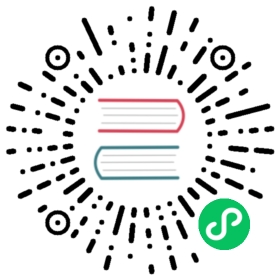Automating Windows installation with sysprep
You can use Microsoft DVD images and sysprep to automate the installation, setup, and software provisioning of Windows virtual machines.
Using a Windows DVD to create a VM disk image
Microsoft does not provide disk images for download, but you can create a disk image using a Windows DVD. This disk image can then be used to create virtual machines.
Procedure
In the OKD Virtualization web console, click Storage → PersistentVolumeClaims → Create PersistentVolumeClaim With Data upload form.
Select the intended project.
Set the Persistent Volume Claim Name.
Upload the VM disk image from the Windows DVD. The image is now available as a boot source to create a new Windows VM.
Using a disk image to install Windows
You can use a disk image to install Windows on your virtual machine.
Prerequisites
You must create a disk image using a Windows DVD.
You must create an
autounattend.xmlanswer file. See the Microsoft documentation for details.
Procedure
In the OKD console, click Virtualization → Catalog from the side menu.
Select a Windows template and click Customize VirtualMachine.
Select Upload (Upload a new file to a PVC) from the Disk source list and browse to the DVD image.
Click Review and create VirtualMachine.
Clear Clone available operating system source to this Virtual Machine.
Clear Start this VirtualMachine after creation.
On the Sysprep section of the Scripts tab, click Edit.
Browse to the
autounattend.xmlanswer file and click Save.Click Create VirtualMachine.
On the YAML tab, replace
running:falsewithrunStrategy: RerunOnFailureand click Save.
The VM will start with the sysprep disk containing the autounattend.xml answer file.
Generalizing a Windows VM using sysprep
Generalizing an image allows that image to remove all system-specific configuration data when the image is deployed on a virtual machine (VM).
Before generalizing the VM, you must ensure the sysprep tool cannot detect an answer file after the unattended Windows installation.
Procedure
In the OKD console, click Virtualization → VirtualMachines.
Select a Windows VM to open the VirtualMachine details page.
Click Configuration → Disks.
Click the Options menu
 beside the
beside the sysprepdisk and select Detach.Click Detach.
Rename
C:\Windows\Panther\unattend.xmlto avoid detection by thesyspreptool.Start the
sysprepprogram by running the following command:%WINDIR%\System32\Sysprep\sysprep.exe /generalize /shutdown /oobe /mode:vm
After the
syspreptool completes, the Windows VM shuts down. The disk image of the VM is now available to use as an installation image for Windows VMs.
You can now specialize the VM.
Specializing a Windows virtual machine
Specializing a virtual machine (VM) configures the computer-specific information from a generalized Windows image onto the VM.
Prerequisites
You must have a generalized Windows disk image.
You must create an
unattend.xmlanswer file. See the Microsoft documentation for details.
Procedure
In the OKD console, click Virtualization → Catalog.
Select a Windows template and click Customize VirtualMachine.
Select PVC (clone PVC) from the Disk source list.
Specify the Persistent Volume Claim project and Persistent Volume Claim name of the generalized Windows image.
Click Review and create VirtualMachine.
Click the Scripts tab.
In the Sysprep section, click Edit, browse to the
unattend.xmlanswer file, and click Save.Click Create VirtualMachine.
During the initial boot, Windows uses the unattend.xml answer file to specialize the VM. The VM is now ready to use.