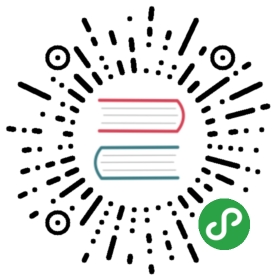Markdown手册
本手册参考自 a Gist。
Typography
Headings
Headings from h1 through h6 are constructed with a # for each level:
Renders to:
h1 Heading
h2 Heading
h3 Heading
h4 Heading
h5 Heading
h6 Heading
HTML:
Horizontal Rules
The HTML <hr> element is for creating a “thematic break” between paragraph-level elements. In markdown, you can create a <hr> with any of the following:
___: three consecutive underscores---: three consecutive dashes***: three consecutive asterisks
renders to:
Body Copy
Body copy written as normal, plain text will be wrapped with <p></p> tags in the rendered HTML.
So this body copy:
renders to this HTML:
Emphasis
Bold
For emphasizing a snippet of text with a heavier font-weight.
The following snippet of text is rendered as bold text.
renders to:
rendered as bold text
and this HTML
Italics
For emphasizing a snippet of text with italics.
The following snippet of text is rendered as italicized text.
renders to:
rendered as italicized text
and this HTML:
strikethrough
In GFM you can do strickthroughs.
Which renders to:
Strike through this text.
Blockquotes
For quoting blocks of content from another source within your document.
Add > before any text you want to quote.
Renders to:
Lorem ipsum dolor sit amet, consectetur adipiscing elit. Integer posuere erat a ante.
and this HTML:
Blockquotes can also be nested:
Renders to:
Donec massa lacus, ultricies a ullamcorper in, fermentum sed augue.
Nunc augue augue, aliquam non hendrerit ac, commodo vel nisi.Sed adipiscing elit vitae augue consectetur a gravida nunc vehicula. Donec auctor
odio non est accumsan facilisis. Aliquam id turpis in dolor tincidunt mollis ac eu diam.Donec massa lacus, ultricies a ullamcorper in, fermentum sed augue.
Nunc augue augue, aliquam non hendrerit ac, commodo vel nisi.
Lists
Unordered
A list of items in which the order of the items does not explicitly matter.
You may use any of the following symbols to denote bullets for each list item:
For example
Renders to:
- Lorem ipsum dolor sit amet
- Consectetur adipiscing elit
- Integer molestie lorem at massa
- Facilisis in pretium nisl aliquet
- Nulla volutpat aliquam velit
- Phasellus iaculis neque
- Purus sodales ultricies
- Vestibulum laoreet porttitor sem
- Ac tristique libero volutpat at
- Faucibus porta lacus fringilla vel
- Aenean sit amet erat nunc
- Eget porttitor lorem
And this HTML
Ordered
A list of items in which the order of items does explicitly matter.
Renders to:
- Lorem ipsum dolor sit amet
- Consectetur adipiscing elit
- Integer molestie lorem at massa
- Facilisis in pretium nisl aliquet
- Nulla volutpat aliquam velit
- Faucibus porta lacus fringilla vel
- Aenean sit amet erat nunc
- Eget porttitor lorem
And this HTML:
TIP: If you just use 1. for each number, GitHub will automatically number each item. For example:
Renders to:
- Lorem ipsum dolor sit amet
- Consectetur adipiscing elit
- Integer molestie lorem at massa
- Facilisis in pretium nisl aliquet
- Nulla volutpat aliquam velit
- Faucibus porta lacus fringilla vel
- Aenean sit amet erat nunc
- Eget porttitor lorem
Code
Inline code
Wrap inline snippets of code with ` .
For example, <section></section> should be wrapped as “inline”.
Indented code
Or indent several lines of code by at least four spaces, as in:
// Some commentsline 1 of codeline 2 of codeline 3 of code
Block code “fences”
Use “fences”
``` ```` to block in multiple lines of code.
HTML:
Syntax highlighting
GFM, or “GitHub Flavored Markdown” also supports syntax highlighting. To activate it, simply add the file extension of the language you want to use directly after the first code “fence”, `
`, and syntax highlighting will automatically be applied in the rendered HTML. For example, to apply syntax highlighting to JavaScript code:
Renders to:
And this complicated HTML:
Tables
Tables are created by adding pipes as dividers between each cell, and by adding a line of dashes (also separated by bars) beneath the header. Note that the pipes do not need to be vertically aligned.
Renders to:
| Option | Description |
|---|---|
| data | path to data files to supply the data that will be passed into templates. |
| engine | engine to be used for processing templates. Handlebars is the default. |
| ext | extension to be used for dest files. |
And this HTML:
Right aligned text
Adding a colon on the right side of the dashes below any heading will right align text for that column.
| Option | Description |
|---|---|
| data | path to data files to supply the data that will be passed into templates. |
| engine | engine to be used for processing templates. Handlebars is the default. |
| ext | extension to be used for dest files. |
Links
Basic link
Renders to (hover over the link, there is no tooltip):
HTML:
Add a title
Renders to (hover over the link, there should be a tooltip):
HTML:
Named Anchors
Named anchors enable you to jump to the specified anchor point on the same page. For example, each of these chapters:
will jump to these sections:
NOTE that specific placement of the anchor tag seems to be arbitrary. They are placed inline here since it seems to be unobtrusive, and it works.
Images
Images have a similar syntax to links but include a preceding exclamation point.

or

Like links, Images also have a footnote style syntax

With a reference later in the document defining the URL location:
[id]: http://octodex.github.com/images/dojocat.jpg "The Dojocat"