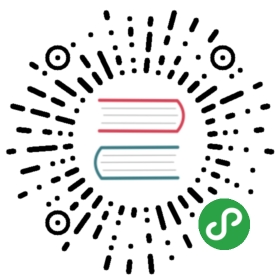我们知道 Node.js 是基于 V8 引擎的,V8 暴露了一些 profiler API,我们可以通过 v8-profiler 收集一些运行时数据(例如:CPU 和内存)。本节将介绍如何使用 v8-profiler 分析 CPU 的使用情况。
1.2.1 使用 v8-profiler
创建测试代码:
app.js
const fs = require('fs')const crypto = require('crypto')const Bluebird = require('bluebird')const profiler = require('v8-profiler')const Paloma = require('paloma')const app = new Paloma()app.route({ method: 'GET', path: '/encrypt', controller: function encryptRouter (ctx) {const password = ctx.query.password || 'test'const salt = crypto.randomBytes(128).toString('base64')const encryptedPassword = crypto.pbkdf2Sync(password, salt, 10000, 64, 'sha512').toString('hex')ctx.body = encryptedPassword}})app.route({ method: 'GET', path: '/cpuprofile', async controller (ctx) {//Start Profilingprofiler.startProfiling('CPU profile')await Bluebird.delay(30000)//Stop Profiling after 30sconst profile = profiler.stopProfiling()profile.export().pipe(fs.createWriteStream(`cpuprofile-${Date.now()}.cpuprofile`)).on('finish', () => profile.delete())ctx.status = 204}})app.listen(3000)
GET /encrypt 有一个 CPU 密集型的计算函数 crypto.pbkdf2Sync,GET /cpuprofile 用来收集 30s 的 V8 log 然后将其 dump 到一个文件中。
运行该程序,打开两个终端窗口。一个终端运行:
$ curl localhost:3000/cpuprofile
来触发 CPU profiling,然后另一个终端立即运行:
$ ab -c 20 -n 2000 "http://localhost:3000/encrypt?password=123456"
来触发 CPU 密集计算。
最后生成 cpuprofile-xxx.cpuprofile 文件,该文件的内容其实就是一个大的 JSON 对象,大体如下:
{"typeId": "CPU","uid": "1","title": "CPU profile","head":{ "functionName": "(root)","url": "","lineNumber": 0,"callUID": 154,"bailoutReason": "","id": 1,"scriptId": 0,"hitCount": 0,"children": [ ... ] },"startTime": 276245,"endTime": 276306,"samples": [ ... ],"timestamps": [ ... ]}
这个 JSON 对象记录了函数调用栈、路径、时间戳和其他一些信息,samples 节点数组与 timestamps 节点数组中的时间戳是一一对应的,并且 samples 节点数组中的每一个值,其实对应了 head 节点的深度优先遍历 ID。这里我们不深究每个字段的含义,先来看看如何可视化这些数据。
1.2.2 方法 1——Chrome DevTools
Chrome 自带了分析 CPU profile 日志的工具。打开 Chrome -> 调出开发者工具(DevTools) -> 单击右上角三个点的按钮 -> More tools -> JavaScript Profiler -> Load,加载刚才生成的 cpuprofile 文件。左上角的下拉菜单可以选择如下三种模式:
- Chart:显示按时间顺序排列的火焰图。
- Heavy (Bottom Up):按照函数对性能的影响排列,同时可以检查函数的调用路径。
- Tree (Top Down):显示调用结构的总体状况,从调用堆栈的顶端开始。
这里我们选择 Tree (Top Down) 模式,按 Total Time 降序排列。可以看到有如下三列:
- Self Time:函数调用所花的时间,仅包含函数本身的声明,不包含任何子函数的执行时间。
- Total Time:函数调用所花的总时间,包含函数本身的声明及所有子函数执行时间。即:父函数的 Total Time = 父函数的 Self Time + 所有子函数的 Total Time。
- Function:函数名及路径,可展开查看子函数。
我们不断地展开,并定位到了 encryptRouter,如下图所示:

可以看出:我们定位到了 encryptRouter 这个路由,并且这个路由中 exports.pbkdf2Sync 占据了绝大部分 CPU 时间。
1.2.3 方法 2——火焰图
我们也可以用火焰图来展示 cpuprofile 数据。首先全局安装 flamegraph 这个模块:
$ npm i flamegraph -g
运行以下命令将 cpuprofile 文件生成 svg 文件:
$ flamegraph -t cpuprofile -f cpuprofile-xxx.cpuprofile -o cpuprofile.svg
浏览器打开 cpuprofile.svg,如下所示:

可以看出:我们定位到了 app.js 的第 8 行,即 encryptRouter 这个路由,并且这个路由中 exports.pbkdf2Sync 占据了绝大部分 CPU 时间。
1.2.4 方法 3——v8-analytics
v8-analytics 是社区开源的一个解析 v8-profiler 和 heapdump 等模块生成的 CPU 和 heap-memory 日志的工具。它提供以下功能:
- 将 V8 引擎逆优化或者优化失败的函数标红展示,并展示优化失败的原因。
- 在函数执行时长超过预期时标红展示。
- 展示当前项目中可疑的内存泄漏点。
我们以上述第 2 条功能为例,使用 v8-analytics 分析 CPU 的使用情况。
首先,全局安装 v8-analytics:
$ npm i v8-analytics -g
使用以下命令只查看执行时间大于 200ms 的函数:
$ va timeout cpuprofile-xxx.cpuprofile 200 --only
结果截图如下:

可以看出:我们依然能够定位到 encryptRouter 和 exports.pbkdf2Sync。