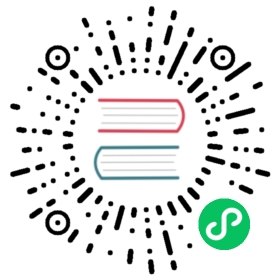- Machine List
- Install and Deploy Categraf
- Machine List Display
- Machine Tags
- Assigning Machines to Business Groups
- View Machine Metadata
- Import Machine Alarm Rules (Example with Disconnection Alarm Rule)
- Import Machine Dashboards (Examples of Ledger and Detail Dashboards)
- View Machine Ledger and Detail Dashboards
- Upgrade & Downgrade Categraf Version (Professional Edition Feature)
- View Machine Associated Collection Configurations (Professional Edition Feature)
Machine List
Install and Deploy Categraf
Execute the following command to complete the deployment of Categraf. Note that you need to set the value of N9E_ADDR to the actual IP and port where the Nightingale service is deployed.
N9E_GID=32 N9E_ADDR="127.0.0.1:17000" bash -c "$(curl -L https://download.flashcat.cloud/uPic/install_categraf.sh)"
Note: For enterprise edition Categraf deployment solutions, please refer to the enterprise deployment manual.
Machine List Display
The machine list extracts machine ident information from monitoring data and displays it on the machine list page. If the collector is Categraf and the heartbeat switch is enabled, the machine list will display the machine’s metadata (memory, CPU, time offset, core count, operating system, CPU architecture, heartbeat time, source IP, etc.), essentially functioning as a simple CMDB page.
The page can be scrolled horizontally for viewing and can display a visible table header as needed.


Machine Tags
Tags essentially add a labelname and labelvalue. In the machine list, you can filter servers across business groups using tags. The tags applied to machines will also be automatically appended to the time-series metrics collected from the machines.
Binding Tags
Machine List —> Select Server —> Click “Bind Tags” at the top right

In the Bind Tags popup, enter tags in the format key=value. Use spaces or Enter to separate multiple tags, and tag keys cannot be the same.

After binding tags, a labelname and labelvalue will be added to the server. You can also filter servers across business groups using these tags in the machine list.


Tags will be automatically appended to the time-series metrics collected from the machine.

Unbinding Tags
Machine List —> Select Server —> Click “Unbind Tags” at the top right 
In the Unbind Tags popup, select the tags to unbind 
Tags will be automatically deleted after unbinding 
Assigning Machines to Business Groups
Assign business groups to machines on the page
Infrastructure —> Machine List —> Business Groups, check the servers to modify the business group (multiple selections are allowed), and select “Modify Business Group” at the top right to assign machines to a business group.

You can also use the “Modify Business Group” option in the monitoring objects section to batch assign business groups.

Assign business groups during Categraf deployment
If you know which business group to assign the machine to during Categraf deployment, you can set a parameter to automatically assign the machine to a specific business group. This eliminates the need to assign the business group again on the page. Use the N9E_GID parameter, where N9E_GID is the business group ID in Nightingale, which can be obtained from the business group management page.

For example, if you want to assign the machine deployed with Categraf directly to the “0_Demo” business group, set N9E_GID to 32 and execute the following command.
N9E_GID=32 N9E_ADDR="127.0.0.1:17000" bash -c "$(curl -L https://download.flashcat.cloud/uPic/install_categraf.sh)"
View Machine Metadata
Click on the server identifier in the machine list to view server metadata

Import Machine Alarm Rules (Example with Disconnection Alarm Rule)
Select Integration Center —> Template Center —> Search for the keyword “linux” —> Choose the Linux template

- Select Alarm Rule —> 2. Choose Chinese Alarm Rule from the dropdown menu —> 3. Choose the template to import —> 4. Click “Import Business Group” at the top right —> 5. Select Import Business Group —> 6. Import

- Alarm Management —> Alarm Rules —> 2. Select the specified business group —> 3. Search for keywords —> 4. Choose Alarm Rule —> 5. Enable the Alarm Rule You can then view the imported alarm template. The default template is in an unactivated state and needs to be manually activated. If there are many alarm rules for the business group, you can quickly match them by searching keywords in the search box.

Import Machine Dashboards (Examples of Ledger and Detail Dashboards)
Import Method 1: Template Center - Integration Center Import
Template Center - Integration Center —> 2. Dashboards —> 3. Check the dashboard template —> 4. Import Business Group —> 5. Select Business Group —> 6. Clone

Import Method 2: Dashboard - Monitoring Dashboard Import
Select Dashboard - Monitoring Dashboard —> 2. Select Business Group —> 3. Choose Import —> 4. Select Import Built-in Dashboards —> 5. Select Component Type —> 6. Check Templates (keyword search available) —> 7. Import

If import issues occur, it’s likely due to template name conflicts. Manually select and clone the existing template if needed.


View Machine Ledger and Detail Dashboards
- Dashboard - Monitoring Dashboard —> 2. Select Business Group —> 3. Search for dashboard keywords —> 4. Select Dashboard.

Upgrade & Downgrade Categraf Version (Professional Edition Feature)
The machine list can display the Categraf version. If the version is empty, it indicates that the Categraf version is too low. Please manually upgrade to ent-v0.3.125 or higher.

For higher versions of Categraf, click “Upgrade Agent” at the top right to upgrade

Fill in the relevant upgrade information, download link: https://flashcat.cloud/download/categraf_ent/. If a lower version is specified, it will downgrade the version.

During the upgrade, both the current and target versions will be displayed. After upgrading, refreshing will only show the latest Agent version.


View Machine Associated Collection Configurations (Professional Edition Feature)
Machine-associated collection configurations allow users to query and manage each server’s collection configuration at the server level in the machine list. You can also directly enter the specified collection rule page from the collection configuration page for configuration adjustments.
- Machine List - Business Group —> 2. Select Server Icon on the Right —> 3. Choose Collection Plugin Type —> 4. Select Rule Name —> 5. Enter Detail Page.