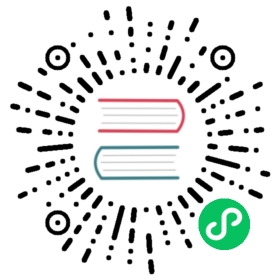Debugging
This documentation explains how you can debug your Next.js frontend and backend code with full source maps support using either the Chrome DevTools or the VSCode debugger.
It requires you to first launch your Next.js application in debug mode in one terminal and then connect an inspector (Chrome DevTools or VS Code) to it.
There might be more ways to debug a Next.js application since all it requires is to expose the Node.js debugger and start an inspector client. You can find more details in the Node.js documentation.
Step 1: Start Next.js in debug mode
Next.js being a Node.js application, all we have to do is to pass down the --inspect flag to the underlying Node.js process for it to start in debug mode.
First, start Next.js with the inspect flag:
NODE_OPTIONS='--inspect' next dev
If you’re using npm run dev or yarn dev (See: Getting Started) then you should update the dev script on your package.json:
"dev": "NODE_OPTIONS='--inspect' next dev"
The result of launching Next.js with the inspect flag looks like this:
Debugger listening on ws://127.0.0.1:9229/0cf90313-350d-4466-a748-cd60f4e47c95For help, see: https://nodejs.org/en/docs/inspectorready - started server on http://localhost:3000
Be aware that using
NODE_OPTIONS='--inspect' npm run devorNODE_OPTIONS='--inspect' yarn devwon’t work. This would try to start multiple debuggers on the same port: one for the npm/yarn process and one for Next.js. You would then get an error likeStarting inspector on 127.0.0.1:9229 failed: address already in usein your console.
Step 2: Connect to the debugger
Using Chrome DevTools
Once you open a new tab in Google Chrome and go to chrome://inspect, you should see your Next.js application inside the “Remote Target” section. Now click “inspect” to open a screen that will be your debugging environment from now on.
Using the Debugger in Visual Studio Code
We will be using the attach mode of VS Code to attach the VS Code inspector to our running debugger started in step 1.
Create a file named .vscode/launch.json at the root of your project with this content:
{"version": "0.2.0","configurations": [{"type": "node","request": "attach","name": "Launch Program","skipFiles": ["<node_internals>/**"],"port": 9229}]}
Now hit F5 or select Debug: Start Debugging from the Command Palette and you can start your debugging session.
Step 3: Put breakpoints and see what happens
Now you can use the debugger statement to pause your backend or frontend code anytime you want to observe and debug your code more precisely.
If you trigger the underlying code by refreshing the current page, clicking on a page link or fetching an API route, your code will be paused and the debugger window will pop up.
To learn more on how to use a JavaScript debugger, take a look at the following documentation: