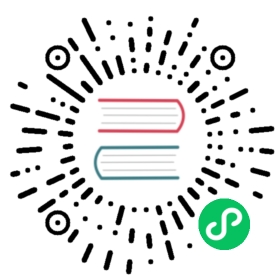Debugging
Debug mode
When debug mode is enabled in Nextcloud, a variety of debugging features are enabled - see debugging documentation. Set debug to true in /config/config.php to enable it:
<?php$CONFIG = array ('debug' => true,... configuration goes here ...);
Identifying errors
Nextcloud uses custom error PHP handling that prevents errors being printed to Web server log files or command line output. Instead, errors are generally stored in Nextcloud’s own log file, located at: /data/nextcloud.log
Debugging variables
You should use exceptions if you need to debug variable values manually, and not alternatives like trigger_error() (which may not be logged).
e.g.:
<?php throw new \Exception( "\$user = $user" ); // should be logged in Nextcloud ?>
not:
<?php trigger_error( "\$user = $user" ); // may not be logged anywhere ?>
To disable custom error handling in Nextcloud (and have PHP and your Web server handle errors instead), see Debug mode.
Using a PHP debugger (XDebug)
Using a debugger connected to PHP allows you to step through code line by line, view variables at each line and even change values while the code is running. The de-facto standard debugger for PHP is XDebug, available as an installable package in many distributions. It just provides the PHP side however, so you will need a frontend to actually control XDebug. When installed, it needs to be enabled in php.ini, along with some parameters to enable connections to the debugging interface:
zend_extension=/usr/lib/php/modules/xdebug.soxdebug.remote_enable=onxdebug.remote_host=127.0.0.1xdebug.remote_port=9000xdebug.remote_handler=dbgp
XDebug will now (when activated) try to connect to localhost on port 9000, and will communicate over the standard protocol DBGP. This protocol is supported by many debugging interfaces, such as the following popular ones:
- vdebug - Multi-language DBGP debugger client for Vim
- SublimeTextXdebug - XDebug client for Sublime Text
- PHPStorm - in-built DBGP debugger
For further reading, see the XDebug documentation: https://xdebug.org/docs/remote
Once you are familiar with how your debugging client works, you can start debugging with XDebug. To test Nextcloud through the web interface or other HTTP requests, set the XDEBUG_SESSION_START cookie or POST parameter. Alternatively, there are browser extensions to make this easy:
- The Easiest XDebug (Firefox): https://addons.mozilla.org/en-US/firefox/addon/the-easiest-xdebug/
- XDebug Helper (Chrome): https://chrome.google.com/extensions/detail/eadndfjplgieldjbigjakmdgkmoaaaoc
For debugging scripts on the command line, like occ or unit tests, set the XDEBUG_CONFIG environment variable.
Debugging JavaScript
By default all JavaScript files in Nextcloud are minified (compressed) into a single file without whitespace. To prevent this, see Debug mode.
Debugging HTML and templates
By default Nextcloud caches HTML generated by templates. This may prevent changes to app templates, for example, from being applied on page refresh. To disable caching, see Debug mode.
Using alternative app directories
It may be useful to have multiple app directories for testing purposes, so you can conveniently switch between different versions of applications. See the configuration file documentation for details.