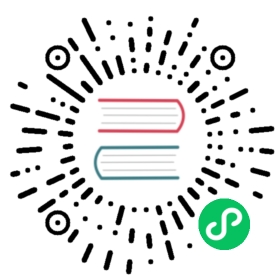Development environment
Please follow the steps on this page to set up your development environment.
Set up Web server and database
First set up your Web server and database (Section: Manual Installation - Prerequisites).
Get the source
There are two ways to obtain Nextcloud sources:
- Using the stable version
- Using the development version from GitHub which will be explained below.
To check out the source from GitHub you will need to install Git (see Setting up Git from the GitHub help)
Gather information about server setup
To get started the basic Git repositories need to be cloned into the Web server’s directory. Depending on the distribution this will either be
- /var/www
- /var/www/html
- /srv/http
Then identify the user and group the Web server is running as and the Apache user and group for the chown command will either be
- http
- www-data
- apache
- wwwrun
Check out the code
The following commands are using /var/www as the Web server’s directory and www-data as user name and group.
After the development tool installation make the directory writable so you install the code as your regular user, and don’t need root privileges:
sudo chmod o+rw /var/www
Then install Nextcloud at the root of your site from Git:
git clone https://github.com/nextcloud/server.git /var/www/cd /var/wwwgit submodule update --init
If you prefer to install Nextcloud in a sub-folder, replace /var/www with /var/www/<folder>.
Create the data folder:
cd /var/wwwmkdir data
Adjust permissions:
cd /var/wwwsudo chown -R www-data:www-data config data appssudo chmod o-rw /var/www
Finally, restart the Web server (this might vary depending on your distribution):
sudo systemctl restart httpd.service
or:
sudo systemctl restart apache2.service
or:
sudo /etc/init.d/apache2 restart
Now access the installation at http://localhost/ (or the corresponding URL) in your web browser to set up your instance.
Check out external shipped apps
This optional step is especially necessary if you want to test upgrading, as the following apps are required to be present during an upgrade.
Install the viewer app:
cd /var/www/appsgit clone https://github.com/nextcloud/viewer.git
Make sure to use a version compatible with the server by checking out the matching tag. You can check the appinfo/info.xml of the app to see if its min-version field is compatible with the current server.
When upgrading the server code you might need to upgrade the app code as well before running occ upgrade.
Note
The same applies to all the apps listed under alwaysEnabled in shipped.json but most are already present in the server repository.
Enabling debug mode
Note
Do not enable this for production! This can create security problems and is only meant for debugging and development!
To disable JavaScript and CSS caching, debugging has to be enabled by setting debug to true in config/config.php:
<?php$CONFIG = array ('debug' => true,... configuration goes here ...);
Keep the code up-to-date
If you have more than one repository cloned, it can be time consuming to do the same the action to all repositories one by one. To solve this, you can use the following command template:
find . -maxdepth <DEPTH> -type d -name .git -exec sh -c 'cd "{}"/../ && pwd && <GIT COMMAND>' \;
then, e.g. to pull all changes in all repositories, you only need this:
find . -maxdepth 3 -type d -name .git -exec sh -c 'cd "{}"/../ && pwd && git pull --rebase' \;
or to prune all merged branches, you would execute this:
find . -maxdepth 3 -type d -name .git -exec sh -c 'cd "{}"/../ && pwd && git remote prune origin' \;
It is even easier if you create alias from these commands in case you want to avoid retyping those each time you need them.