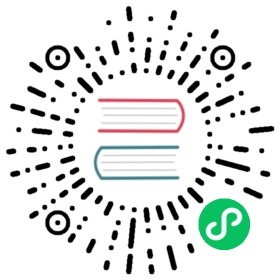Debugging
This documentation explains how you can debug your Next.js frontend and backend code with full source maps support using either the VS Code debugger or Chrome DevTools.
Any debugger that can attach to Node.js can also be used to debug a Next.js application. You can find more details in the Node.js Debugging Guide.
Debugging with VS Code
Create a file named .vscode/launch.json at the root of your project with the following content:
{"version": "0.2.0","configurations": [{"name": "Next.js: debug server-side","type": "node-terminal","request": "launch","command": "npm run dev"},{"name": "Next.js: debug client-side","type": "pwa-chrome","request": "launch","url": "http://localhost:3000"},{"name": "Next.js: debug full stack","type": "node-terminal","request": "launch","command": "npm run dev","console": "integratedTerminal","serverReadyAction": {"pattern": "started server on .+, url: (https?://.+)","uriFormat": "%s","action": "debugWithChrome"}}]}
npm run dev can be replaced with yarn dev if you’re using Yarn. If you’re changing the port number your application starts on, replace the 3000 in http://localhost:3000 with the port you’re using instead.
Now go to the Debug panel (Ctrl+Shift+D on Windows/Linux, ⇧+⌘+D on macOS), select a launch configuration, then press F5 or select Debug: Start Debugging from the Command Palette to start your debugging session.
Using the Debugger in Jetbrains WebStorm
Click the drop down menu listing the runtime configuration, and click Edit Configurations.... Create a Javascript Debug debug configuration with http://localhost:3000 as the URL. Customize to your liking (e.g. Browser for debugging, store as project file), and click OK. Run this debug configuration, and the selected browser should automatically open. At this point, you should have 2 applications in debug mode: the NextJS node application, and the client/ browser application.
Debugging with Chrome DevTools
Client-side code
Start your development server as usual by running next dev, npm run dev, or yarn dev. Once the server starts, open http://localhost:3000 (or your alternate URL) in Chrome. Next, open Chrome’s Developer Tools (Ctrl+Shift+J on Windows/Linux, ⌥+⌘+I on macOS), then go to the Sources tab.
Now, any time your client-side code reaches a debugger statement, code execution will pause and that file will appear in the debug area. You can also press Ctrl+P on Windows/Linux or ⌘+P on macOS to search for a file and set breakpoints manually. Note that when searching here, your source files will have paths starting with webpack://_N_E/./.
Server-side code
To debug server-side Next.js code with Chrome DevTools, you need to pass the --inspect flag to the underlying Node.js process:
NODE_OPTIONS='--inspect' next dev
If you’re using npm run dev or yarn dev (see Getting Started) then you should update the dev script on your package.json:
"dev": "NODE_OPTIONS='--inspect' next dev"
Launching the Next.js dev server with the --inspect flag will look something like this:
Debugger listening on ws://127.0.0.1:9229/0cf90313-350d-4466-a748-cd60f4e47c95For help, see: https://nodejs.org/en/docs/inspectorready - started server on 0.0.0.0:3000, url: http://localhost:3000
Be aware that running
NODE_OPTIONS='--inspect' npm run devorNODE_OPTIONS='--inspect' yarn devwon’t work. This would try to start multiple debuggers on the same port: one for the npm/yarn process and one for Next.js. You would then get an error likeStarting inspector on 127.0.0.1:9229 failed: address already in usein your console.
Once the server starts, open a new tab in Chrome and visit chrome://inspect, where you should see your Next.js application inside the Remote Target section. Click inspect under your application to open a separate DevTools window, then go to the Sources tab.
Debugging server-side code here works much like debugging client-side code with Chrome DevTools, except that when you search for files here with Ctrl+P or ⌘+P, your source files will have paths starting with webpack://{application-name}/./ (where {application-name} will be replaced with the name of your application according to your package.json file).
Debugging on Windows
Windows users may run into an issue when using NODE_OPTIONS='--inspect' as that syntax is not supported on Windows platforms. To get around this, install the cross-env package as a development dependency (-D with npm and yarn) and replace the dev script with the following.
"dev": "cross-env NODE_OPTIONS='--inspect' next dev",
cross-env will set the NODE_OPTIONS environment variable regardless of which platform you are on (including Mac, Linux, and Windows) and allow you to debug consistently across devices and operating systems.
More information
To learn more about how to use a JavaScript debugger, take a look at the following documentation: