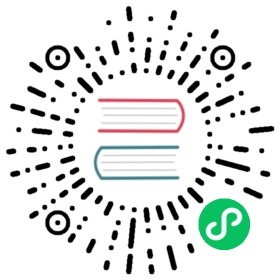next/future/image
Version History
| Version | Changes |
|---|---|
v12.3.0 | next/future/image component stable. remotePatterns config stable. unoptimized config stable. alt property required. onLoadingComplete receives <img> |
v12.2.4 | fill property added. |
v12.2.0 | Experimental next/future/image component introduced. |
The next/future/image component improves both the performance and developer experience of next/image by using the native <img> element with better default behavior.
This component uses browser native lazy loading, which may fallback to eager loading for older browsers before Safari 15.4. When using the blur-up placeholder, older browsers before Safari 12 will fallback to empty placeholder. When using styles with width/height of auto, it is possible to cause Layout Shift on older browsers before Safari 15 that don’t preserve the aspect ratio. For more details, see this MDN video.
Comparison
Compared to next/image, the new next/future/image component has the following changes:
- Removes
<span>wrapper around<img>in favor of native computed aspect ratio - Adds support for canonical
styleprop- Removes
layoutprop in favor ofstyleorclassName - Removes
objectFitprop in favor ofstyleorclassName - Removes
objectPositionprop in favor ofstyleorclassName
- Removes
- Removes
IntersectionObserverimplementation in favor of native lazy loading- Removes
lazyBoundaryprop since there is no native equivalent - Removes
lazyRootprop since there is no native equivalent
- Removes
- Removes
loaderconfig in favor of loader prop - Changed
altprop from optional to required - Changed
onLoadingCompletecallback to receive reference to<img>element
Known Browser Bugs
- Safari 15+ displays a gray border while loading. Possible solutions:
- Use CSS
@media not all and (min-resolution:.001dpcm) { img[loading="lazy"] { clip-path: inset(0.5px) } } - Use priority if the image is above the fold
- Use CSS
- Firefox 67+ displays a white background while loading progressive jpeg. Possible solutions:
- Enable AVIF formats
- Use placeholder=”blur”
Migration
Although layout is not available, you can migrate next/image to next/future/image using a few props. The following code snippets compare the two components:
before: next/image
import Image from 'next/image'import img from '../img.png'function Page() {return <Image src={img} />}
after: next/future/image
import Image from 'next/future/image'import img from '../img.png'const css = { maxWidth: '100%', height: 'auto' }function Page() {return <Image src={img} style={css} />}
before: next/image
import Image from 'next/image'import img from '../img.png'function Page() {return <Image src={img} layout="responsive" />}
after: next/future/image
import Image from 'next/future/image'import img from '../img.png'const css = { width: '100%', height: 'auto' }function Page() {return <Image src={img} sizes="100vw" style={css} />}
before: next/image
import Image from 'next/image'import img from '../img.png'function Page() {return <Image src={img} layout="fill" />}
after: next/future/image
import Image from 'next/future/image'import img from '../img.png'function Page() {return <Image src={img} sizes="100vw" fill />}
before: next/image
import Image from 'next/image'import img from '../img.png'function Page() {return <Image src={img} layout="fixed" />}
after: next/future/image
import Image from 'next/future/image'import img from '../img.png'function Page() {return <Image src={img} />}
You can also use className instead of style.
Required Props
The <Image /> component requires the following properties.
src
Must be one of the following:
- A statically imported image file, or
- A path string. This can be either an absolute external URL, or an internal path depending on the loader prop.
When using an external URL, you must add it to remotePatterns in next.config.js.
width
The width property represents the rendered width in pixels, so it will affect how large the image appears.
Required, except for statically imported images or images with the fill property.
height
The height property represents the rendered height in pixels, so it will affect how large the image appears.
Required, except for statically imported images or images with the fill property.
alt
The alt property is used to describe the image for screen readers and search engines. It is also the fallback text if images have been disabled or an error occurs while loading the image.
It should contain text that could replace the image without changing the meaning of the page. It is not meant to supplement the image and should not repeat information that is already provided in the captions above or below the image.
If the image is purely decorative or not intended for the user, the alt property should be an empty string (alt="").
Optional Props
The <Image /> component accepts a number of additional properties beyond those which are required. This section describes the most commonly-used properties of the Image component. Find details about more rarely-used properties in the Advanced Props section.
loader
A custom function used to resolve image URLs.
A loader is a function returning a URL string for the image, given the following parameters:
Here is an example of using a custom loader:
import Image from 'next/future/image'const myLoader = ({ src, width, quality }) => {return `https://example.com/${src}?w=${width}&q=${quality || 75}`}const MyImage = (props) => {return (<Imageloader={myLoader}src="me.png"alt="Picture of the author"width={500}height={500}/>)}
fill
A boolean that causes the image to fill the parent element instead of setting width and height.
The parent element must assign position: "relative", position: "fixed", or position: "absolute" style.
By default, the img element will automatically be assigned the position: "absolute" style.
The default image fit behavior will stretch the image to fit the container. You may prefer to set object-fit: "contain" for an image which is letterboxed to fit the container and preserve aspect ratio.
Alternatively, object-fit: "cover" will cause the image to fill the entire container and be cropped to preserve aspect ratio. For this to look correct, the overflow: "hidden" style should be assigned to the parent element.
See also:
sizes
A string that provides information about how wide the image will be at different breakpoints. The value of sizes will greatly affect performance for images using fill or which are styled to have a responsive size.
The sizes property serves two important purposes related to image performance:
First, the value of sizes is used by the browser to determine which size of the image to download, from next/future/image‘s automatically-generated source set. When the browser chooses, it does not yet know the size of the image on the page, so it selects an image that is the same size or larger than the viewport. The sizes property allows you to tell the browser that the image will actually be smaller than full screen. If you don’t specify a sizes value in an image with the fill property, a default value of 100vw (full screen width) is used.
Second, the sizes property configures how next/future/image automatically generates an image source set. If no sizes value is present, a small source set is generated, suitable for a fixed-size image. If sizes is defined, a large source set is generated, suitable for a responsive image. If the sizes property includes sizes such as 50vw, which represent a percentage of the viewport width, then the source set is trimmed to not include any values which are too small to ever be necessary.
For example, if you know your styling will cause an image to be full-width on mobile devices, in a 2-column layout on tablets, and a 3-column layout on desktop displays, you should include a sizes property such as the following:
import Image from 'next/image'const Example = () => (<div className="grid-element"><Imagesrc="/example.png"layout="fill"sizes="(max-width: 768px) 100vw,(max-width: 1200px) 50vw,33vw"/></div>)
This example sizes could have a dramatic effect on performance metrics. Without the 33vw sizes, the image selected from the server would be 3 times as wide as it needs to be. Because file size is proportional to the square of the width, without sizes the user would download an image that’s 9 times larger than necessary.
Learn more about srcset and sizes:
quality
The quality of the optimized image, an integer between 1 and 100, where 100 is the best quality and therefore largest file size. Defaults to 75.
priority
When true, the image will be considered high priority and preload. Lazy loading is automatically disabled for images using priority.
You should use the priority property on any image detected as the Largest Contentful Paint (LCP) element. It may be appropriate to have multiple priority images, as different images may be the LCP element for different viewport sizes.
Should only be used when the image is visible above the fold. Defaults to false.
placeholder
A placeholder to use while the image is loading. Possible values are blur or empty. Defaults to empty.
When blur, the blurDataURL property will be used as the placeholder. If src is an object from a static import and the imported image is .jpg, .png, .webp, or .avif, then blurDataURL will be automatically populated.
For dynamic images, you must provide the blurDataURL property. Solutions such as Plaiceholder can help with base64 generation.
When empty, there will be no placeholder while the image is loading, only empty space.
Try it out:
- Demo the blur placeholder
- Demo the shimmer effect with blurDataURL prop
- Demo the color effect with blurDataURL prop
Advanced Props
In some cases, you may need more advanced usage. The <Image /> component optionally accepts the following advanced properties.
style
Allows passing CSS styles to the underlying image element.
Also keep in mind that the required width and height props can interact with your styling. If you use styling to modify an image’s width, you must set the height="auto" style as well, or your image will be distorted.
onLoadingComplete
A callback function that is invoked once the image is completely loaded and the placeholder has been removed.
The callback function will be called with one argument, a reference to the underlying <img> element.
onLoad
A callback function that is invoked when the image is loaded.
Note that the load event might occur before the placeholder is removed and the image is fully decoded.
Instead, use onLoadingComplete.
onError
A callback function that is invoked if the image fails to load.
loading
Attention: This property is only meant for advanced usage. Switching an image to load with
eagerwill normally hurt performance.We recommend using the priority property instead, which properly loads the image eagerly for nearly all use cases.
The loading behavior of the image. Defaults to lazy.
When lazy, defer loading the image until it reaches a calculated distance from the viewport.
When eager, load the image immediately.
blurDataURL
A Data URL to be used as a placeholder image before the src image successfully loads. Only takes effect when combined with placeholder=”blur”.
Must be a base64-encoded image. It will be enlarged and blurred, so a very small image (10px or less) is recommended. Including larger images as placeholders may harm your application performance.
Try it out:
- Demo the default blurDataURL prop
- Demo the shimmer effect with blurDataURL prop
- Demo the color effect with blurDataURL prop
You can also generate a solid color Data URL to match the image.
unoptimized
When true, the source image will be served as-is instead of changing quality, size, or format. Defaults to false.
This prop can be assigned to all images by updating next.config.js with the following configuration:
module.exports = {images: {unoptimized: true,},}
Other Props
Other properties on the <Image /> component will be passed to the underlying img element with the exception of the following:
srcSet. Use Device Sizes instead.ref. Use onLoadingComplete instead.decoding. It is always"async".
Configuration Options
Remote Patterns
To protect your application from malicious users, configuration is required in order to use external images. This ensures that only external images from your account can be served from the Next.js Image Optimization API. These external images can be configured with the remotePatterns property in your next.config.js file, as shown below:
module.exports = {images: {remotePatterns: [{protocol: 'https',hostname: 'example.com',port: '',pathname: '/account123/**',},],},}
Note: The example above will ensure the
srcproperty ofnext/future/imagemust start withhttps://example.com/account123/. Any other protocol, hostname, port, or unmatched path will respond with 400 Bad Request.
Below is another example of the remotePatterns property in the next.config.js file:
module.exports = {images: {remotePatterns: [{protocol: 'https',hostname: '**.example.com',},],},}
Note: The example above will ensure the
srcproperty ofnext/future/imagemust start withhttps://img1.example.comorhttps://me.avatar.example.comor any number of subdomains. Any other protocol or unmatched hostname will respond with 400 Bad Request.
Wildcard patterns can be used for both pathname and hostname and have the following syntax:
*match a single path segment or subdomain**match any number of path segments at the end or subdomains at the beginning
The ** syntax does not work in the middle of the pattern.
Domains
Note: We recommend using remotePatterns instead so you can restrict protocol and pathname.
Similar to remotePatterns, the domains configuration can be used to provide a list of allowed hostnames for external images.
However, the domains configuration does not support wildcard pattern matching and it cannot restrict protocol, port, or pathname.
Below is an example of the domains property in the next.config.js file:
module.exports = {images: {domains: ['assets.acme.com'],},}
Advanced
The following configuration is for advanced use cases and is usually not necessary. If you choose to configure the properties below, you will override any changes to the Next.js defaults in future updates.
Device Sizes
If you know the expected device widths of your users, you can specify a list of device width breakpoints using the deviceSizes property in next.config.js. These widths are used when the next/future/image component uses sizes prop to ensure the correct image is served for user’s device.
If no configuration is provided, the default below is used.
module.exports = {images: {deviceSizes: [640, 750, 828, 1080, 1200, 1920, 2048, 3840],},}
Image Sizes
You can specify a list of image widths using the images.imageSizes property in your next.config.js file. These widths are concatenated with the array of device sizes to form the full array of sizes used to generate image srcsets.
The reason there are two separate lists is that imageSizes is only used for images which provide a sizes prop, which indicates that the image is less than the full width of the screen. Therefore, the sizes in imageSizes should all be smaller than the smallest size in deviceSizes.
If no configuration is provided, the default below is used.
module.exports = {images: {imageSizes: [16, 32, 48, 64, 96, 128, 256, 384],},}
Acceptable Formats
The default Image Optimization API will automatically detect the browser’s supported image formats via the request’s Accept header.
If the Accept head matches more than one of the configured formats, the first match in the array is used. Therefore, the array order matters. If there is no match (or the source image is animated), the Image Optimization API will fallback to the original image’s format.
If no configuration is provided, the default below is used.
module.exports = {images: {formats: ['image/webp'],},}
You can enable AVIF support with the following configuration.
module.exports = {images: {formats: ['image/avif', 'image/webp'],},}
Note: AVIF generally takes 20% longer to encode but it compresses 20% smaller compared to WebP. This means that the first time an image is requested, it will typically be slower and then subsequent requests that are cached will be faster.
Note: If you self-host with a Proxy/CDN in front of Next.js, you must configure the Proxy to forward the
Acceptheader.
Caching Behavior
The following describes the caching algorithm for the default loader. For all other loaders, please refer to your cloud provider’s documentation.
Images are optimized dynamically upon request and stored in the <distDir>/cache/images directory. The optimized image file will be served for subsequent requests until the expiration is reached. When a request is made that matches a cached but expired file, the expired image is served stale immediately. Then the image is optimized again in the background (also called revalidation) and saved to the cache with the new expiration date.
The cache status of an image can be determined by reading the value of the x-nextjs-cache response header. The possible values are the following:
MISS- the path is not in the cache (occurs at most once, on the first visit)STALE- the path is in the cache but exceeded the revalidate time so it will be updated in the backgroundHIT- the path is in the cache and has not exceeded the revalidate time
The expiration (or rather Max Age) is defined by either the minimumCacheTTL configuration or the upstream image Cache-Control header, whichever is larger. Specifically, the max-age value of the Cache-Control header is used. If both s-maxage and max-age are found, then s-maxage is preferred. The max-age is also passed-through to any downstream clients including CDNs and browsers.
- You can configure minimumCacheTTL to increase the cache duration when the upstream image does not include
Cache-Controlheader or the value is very low. - You can configure deviceSizes and imageSizes to reduce the total number of possible generated images.
- You can configure formats to disable multiple formats in favor of a single image format.
Minimum Cache TTL
You can configure the Time to Live (TTL) in seconds for cached optimized images. In many cases, it’s better to use a Static Image Import which will automatically hash the file contents and cache the image forever with a Cache-Control header of immutable.
module.exports = {images: {minimumCacheTTL: 60,},}
The expiration (or rather Max Age) of the optimized image is defined by either the minimumCacheTTL or the upstream image Cache-Control header, whichever is larger.
If you need to change the caching behavior per image, you can configure headers to set the Cache-Control header on the upstream image (e.g. /some-asset.jpg, not /_next/image itself).
There is no mechanism to invalidate the cache at this time, so its best to keep minimumCacheTTL low. Otherwise you may need to manually change the src prop or delete <distDir>/cache/images.
Disable Static Imports
The default behavior allows you to import static files such as import icon from './icon.png and then pass that to the src property.
In some cases, you may wish to disable this feature if it conflicts with other plugins that expect the import to behave differently.
You can disable static image imports inside your next.config.js:
module.exports = {images: {disableStaticImages: true,},}
Dangerously Allow SVG
The default loader does not optimize SVG images for a few reasons. First, SVG is a vector format meaning it can be resized losslessly. Second, SVG has many of the same features as HTML/CSS, which can lead to vulnerabilities without proper Content Security Policy (CSP) headers.
If you need to serve SVG images with the default Image Optimization API, you can set dangerouslyAllowSVG and contentSecurityPolicy inside your next.config.js:
module.exports = {images: {dangerouslyAllowSVG: true,contentSecurityPolicy: "default-src 'self'; script-src 'none'; sandbox;",},}
Animated Images
The default loader will automatically bypass Image Optimization for animated images and serve the image as-is.
Auto-detection for animated files is best-effort and supports GIF, APNG, and WebP. If you want to explicitly bypass Image Optimization for a given animated image, use the unoptimized prop.
Related
For an overview of the Image component features and usage guidelines, see:
ImagesLearn how to display and optimize images with the Image component.