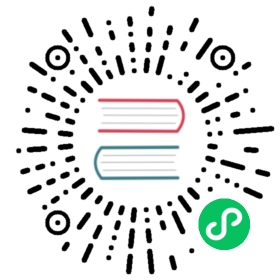查看训练看板
Linux Ascend GPU CPU 模型调优 中级 高级
概述
训练看板是MindInsight的可视化组件的重要组成部分,而训练看板的标签包含:标量可视化、参数分布图可视化、计算图可视化、数据图可视化、图像可视化和张量可视化等。
用户从训练列表中选择指定的训练,进入训练看板。
标量可视化
标量可视化用于展示训练过程中,标量的变化趋势情况。

图1:标量趋势图
图1展示了神经网络在训练过程中损失值的变化过程。横坐标是训练步骤,纵坐标是损失值。
图中右上角有几个按钮功能,从左到右功能分别是全屏展示,切换Y轴比例,开启/关闭框选,分步回退和还原图形。
全屏展示即全屏展示该标量曲线,再点击一次即可恢复。
切换Y轴比例是指可以将Y轴坐标进行对数转换。
开启/关闭框选是指可以框选图中部分区域,并放大查看该区域, 可以在已放大的图形上叠加框选。
分步回退是指对同一个区域连续框选并放大查看时,可以逐步撤销操作。
还原图形是指进行了多次框选后,点击此按钮可以将图还原回原始状态。
图中右下角可以设置阈值并高亮显示或者删除阈值。如图所示,设置的阈值为小于1.5,红色高亮部分显示出超出阈值的部分,能够直观地看到预期的数据值或者一些异常的数值。

图2:标量可视化功能区
图2展示的标量可视化的功能区,提供了根据选择不同标签,水平轴的不同维度和平滑度来查看标量信息的功能。
标签选择:提供了对所有标签进行多项选择的功能,用户可以通过勾选所需的标签,查看对应的标量信息。
水平轴:可以选择“步骤”、“相对时间”、“绝对时间”中的任意一项,来作为标量曲线的水平轴。
平滑度:可以通过调整平滑度,对标量曲线进行平滑处理。
标量合成:可以选中两条标量曲线进行合成并展示在一个图中,以方便对两条曲线进行对比或者查看合成后的图。

图3:Accuracy和Loss的标量合成图
图3展示Accuracy曲线和Loss曲线的标量合成图。标量合成的功能区与标量可视化的功能区相似。其中与标量可视化功能区不一样的地方,在于标签选择时,标量合成功能最多只能同时选择两个标签,将其曲线合成并展示。
参数分布图可视化
参数分布图用于将用户所指定的张量以直方图的形式进行展示。

图4: 直方图展示
图4将用户所记录的张量以直方图的形式进行展示。点击图中右上角,可以将图放大。

图5: 参数分布图功能区
图5展示参数分布图的功能区,包含以下内容:
标签选择:提供了对所有标签进行多项选择的功能,用户可以通过勾选所需的标签,查看对应的直方图。
纵轴:可以选择
步骤、相对时间、绝对时间中的任意一项,来作为直方图纵轴显示的数据。视角:可以选择
正视和俯视中的一种。正视是指从正面的角度查看直方图,此时不同步骤之间的数据会覆盖在一起。俯视是指偏移以45度角俯视直方图区域,这时可以呈现不同步骤之间数据的差异。
计算图可视化
计算图可视化用于展示计算图的图结构,数据流以及控制流的走向,支持展示summary日志文件与通过context的save_graphs参数导出的pb文件。

图6:计算图展示区
图6展示了计算图的网络结构。如图中所展示的,在展示区中,选中其中一个算子(图中圈红算子),可以看到该算子有两个输入和一个输出(实线代表算子的数据流走向)。

图7:计算图功能区
图7展示了计算图可视化的功能区,包含以下内容:
文件选择框: 可以选择查看不同文件的计算图。
搜索框:可以对节点进行搜索,输入节点名称点击回车,即可展示该节点。
缩略图:展示整个网络图结构的缩略图,在查看超大图结构时,方便查看当前浏览的区域。
节点信息:展示选中的节点的基本信息,包括节点的名称、属性、输入节点、输出节点等信息。
图例:展示的是计算图中各个图标的含义。
数据图可视化
数据图可视化用于展示单次模型训练的数据处理和数据增强信息。

图8:数据图功能区
图8展示的数据图功能区包含以下内容:
图例:展示数据溯源图中各个图标的含义。
数据处理流水线:展示训练所使用的数据处理流水线,可以选择图中的单个节点查看详细信息。
节点信息:展示选中的节点的基本信息,包括使用的数据处理和增强算子的名称、参数等。
图像可视化
图像可视化用于展示用户所指定的图片。

图9:图像可视化
图9展示通过滑动图中“步骤”滑条,查看不同步骤的图片。

图10:图像可视化功能区
图10展示图像可视化的功能区,提供了选择查看不同标签,不同亮度和不同对比度来查看图片信息。
标签:提供了对所有标签进行多项选择的功能,用户可以通过勾选所需的标签,查看对应的图片信息。
亮度调整:可以调整所展示的所有图片亮度。
对比度调整:可以调整所展示的所有图片对比度。
张量可视化
张量可视化用于将张量以表格以及直方图的形式进行展示。

图11:张量可视化功能区
图11展示张量可视化的功能区,包含以下内容:
标签选择:提供了对所有标签进行多项选择的功能,用户可以通过勾选所需的标签,查看对应的表格数据或者直方图。
视图:可以选择
表格或者直方图来展示tensor数据。在直方图视图下存在纵轴和视角的功能选择。纵轴:可以选择
步骤、相对时间、绝对时间中的任意一项,来作为直方图纵轴显示的数据。视角:可以选择
正视和俯视中的一种。正视是指从正面的角度查看直方图,此时不同步骤之间的数据会覆盖在一起。俯视是指偏移以45度角俯视直方图区域,这时可以呈现不同步骤之间数据的差异。

图12:表格展示
图12将用户所记录的张量以表格的形式展示,包含以下功能:
点击表格右边小方框按钮,可以将表格放大。
表格中白色方框显示当前展示的是哪个维度下的张量数据,其中冒号
:表示当前维度索引范围,和Python索引含义基本一致,不指定具体索引表示当前维度所有值,2:5表示索引2到5(不包括5)的值,可以在方框输入对应的索引或者含有:的索引范围后按Enter键或者点击后边的打勾按钮来查询特定维度的张量数据。假设某维度是32,则其索引范围是-32到31。注意:可以查询0维到2维的张量数据,不支持查询超过两维的张量数据,即不能设置超过两个冒号:的查询条件。拖拽表格下方的空心圆圈可以查询特定步骤的张量数据。

图13: 直方图展示
图13将用户所记录的张量以直方图的形式进行展示。点击图中右上角,可以将图放大。
注意事项
目前MindSpore仅支持在Ascend 910 AI处理器上导出算子融合后的计算图。
在训练中使用Summary算子收集数据时,
HistogramSummary算子会影响性能,所以请尽量少地使用。为了控制内存占用,MindInsight对标签(tag)数目和步骤(step)数目进行了限制:
每个训练看板的最大标签数量为300个标签。标量标签、图片标签、计算图标签、参数分布图(直方图)标签、张量标签的数量总和不得超过300个。特别地,每个训练看板最多有10个计算图标签、6个张量标签。当实际标签数量超过这一限制时,将依照MindInsight的处理顺序,保留最近处理的300个标签。
每个训练看板的每个标量标签最多有1000个步骤的数据。当实际步骤的数目超过这一限制时,将对数据进行随机采样,以满足这一限制。
每个训练看板的每个图片标签最多有10个步骤的数据。当实际步骤的数目超过这一限制时,将对数据进行随机采样,以满足这一限制。
每个训练看板的每个参数分布图(直方图)标签最多有50个步骤的数据。当实际步骤的数目超过这一限制时,将对数据进行随机采样,以满足这一限制。
每个训练看板的每个张量标签最多有20个步骤的数据。当实际步骤的数目超过这一限制时,将对数据进行随机采样,以满足这一限制。
由于
TensorSummary会记录完整Tensor数据,数据量通常会比较大,为了控制内存占用和出于性能上的考虑,MindInsight对Tensor的大小以及返回前端展示的数值个数进行以下限制:MindInsight最大支持加载含有1千万个数值的Tensor。
Tensor加载后,在张量可视的表格视图下,最大支持查看10万个数值,如果所选择的维度查询得到的数值超过这一限制,则无法显示。
由于张量可视(
TensorSummary)会记录原始张量数据,需要的存储空间较大。使用TensorSummary前和训练过程中请注意检查系统存储空间充足。通过以下方法可以降低张量可视功能的存储空间占用:
1)避免使用
TensorSummary记录较大的Tensor。2)减少网络中
TensorSummary算子的使用个数。功能使用完毕后,请及时清理不再需要的训练日志,以释放磁盘空间。
备注:估算
TensorSummary空间使用量的方法如下:一个
TensorSummary数据的大小 = Tensor中的数值个数 * 4 bytes。假设使用TensorSummary记录的Tensor大小为32 * 1 * 256 * 256,则一个TensorSummary数据大约需要32 * 1 * 256 * 256 * 4 bytes = 8,388,608 bytes = 8MiB。TensorSummary默认会记录20个步骤的数据,则记录这20组数据需要的空间约为20 * 8 MiB = 160MiB。需要注意的是,由于数据结构等因素的开销,实际使用的存储空间会略大于160MiB。当使用
TensorSummary时,由于记录完整Tensor数据,训练日志文件较大,MindInsight需要更多时间解析训练日志文件,请耐心等待。