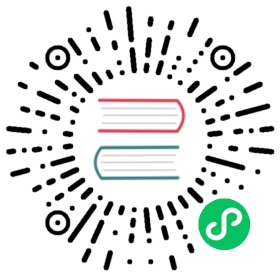使用接口测试
MeterSphere 接口测试模块提供了接口定义、接口自动化等接口测试相关功能。 用户可以使用树状多级模块来分级分组管理项目下的接口列表,创建执行接口用例测试接口,组合编排多个接口用例进行场景自动化测试。
1 维护接口定义
进入【接口测试】->【接口定义】 页面。
1.1 导入 Swagger 接口文档
点击左侧【更多操作】下拉菜单中的【导入】按钮。
选择 Swagger 数据格式,选择 MeterSphere 模块,选择【导入模式】为不覆盖,选择【导入版本】,选择使用 URL 导入,并填入 Swagger 对应的 JSON 地址 http://xxx.fit2cloud.com/v3/api-docs,导入 API 接口。
注意
【版本管理】为企业版 X-Pack 功能,如果是社区版,没有 【导入版本】选项。
1.2 查看接口定义
导入 Swagger 文件之后,在接口列表中找到登录接口 login_1 ,点击操作列中的【编辑】按钮,查看接口详情。
1.3 为项目添加测试环境
接口列表中仅记录了接口的相对 URL,当我们需要对某个接口进行测试时,需要先在该项目中添加针对该项目的测试环境信息。 点击左侧菜单栏【系统设置】->【项目管理】 页面。点击【创建环境】 按钮,填写环境名称及环境域名,点击确定保存测试环境信息。
1.4 调试单个接口
在接口列表中找到 login_1 接口,点击操作列中的 【编辑】 按钮,进入接口详情页面。
点击界面上方的【TEST】按钮,进入接口测试页面。在接口测试页面选择接口执行环境,并填写接口所需的参数后,点击【测试】按钮发送该接口请求。
当接口请求完成后,可以在下方的响应内容中查看到本次接口请求的响应信息。
2 创建单接口用例
进入【接口测试】->【接口定义】页面。
2.1 新建单接口用例
在接口列表中找到 login_1 接口,点击操作列中的【CASE】按钮,打开该接口的用例列表页面。
点击【添加】按钮,添加用例。
输入接口用例的名称及请求接口所需的其他参数后,点击右上角的【保存】按钮保存该接口用例。
2.2 测试单接口用例
在单接口用例右上方选择【执行环境】,点击【执行】按钮调试单接口用例,执行结束后,展开用例详情查看响应内容。
3 创建场景用例
进入【接口测试】->【接口自动化】页面。
3.1 新建场景用例
在场景用例列表页面,点击左侧的模块树新建 MeterSphere 模块。
点击【创建场景】按钮新建一个 获取用户列表 的场景,该场景的目的是获取当前 MeterSphere 系统所有的用户列表信息,因为获取用户列表接口需要登录状态或者接口签名认证才可以正常请求,这里采用类似 Swagger 调试的方式,先获取登录态,再执行获取用户列表接口,这里需要分别导入登录和获取用户列表两个接口,同时需要勾选上【共享cookie】,填写完场景基本信息后,点击【保存】按钮保存该场景。
3.2 在场景用例中添加步骤
首先勾选【共享cookie】按钮,然后点击场景详情中右下角的【+】添加场景步骤按钮,在场景中一次添加如下几个步骤。
选择【接口列表导入】步骤,在弹出的接口列表中找到 login_1 接口进行添加。
修改该接口请求中的 login_1 中的登录相关参数。
展开 login_1 接口的请求参数,切换到【后置操作】,在该页面添加一个名称为 获取CSRF-TOKEN的提取步骤,采用【推荐 JSONPath 提取】方式添加一个提取,在弹出的响应结果 Json 页面中,下拉到最底层,勾选名称为csrfToken的属性,JSONPath 表达式为 $.data.csrfToken。
注意
当前步骤需先手动执行成功,才可以使用推荐 JSONPath 提取方式。
再次添加一个 【接口列表导入】 步骤,选择 getUserList 接口。修改请求头里的CSRF-TOKEN参数,设置为${csrfToken},修改该接口请求中的REST参数 goPage 为1,pageSize 为10。
4 查看测试报告
4.1 执行场景用例
场景步骤添加完成后,点击场景步上方的的【调试】按钮,可在列表查看各个步骤执行状态,展开可查看接口执行的详细信息。
点击【调试历史】也可以直接查看详细的报告信息。
4.2 生成报告
点击场景步上方的【调试】 按钮旁边的【V】,选择【生成报告】,生成报告和查看场景报告的步骤详细信息。
也可以直接在【测试报告】列表点击右侧【报告详情】查看报告详细信息。
在报告列表中选择报告【详情】按钮打开【测试报告】页面,在页面中可以查看报告详情,分享和导出报告。