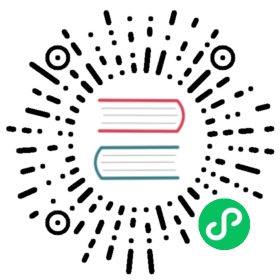使用 UI 测试
MeterSphere UI 测试提供了元素库、UI 自动化、测试报告等UI测试相关功能。 用户可以使用多级模块来组织管理项目下的 UI 自动化场景,执行场景,生成查看测试报告。UI 测试模块是企业版 X-Pack 功能增强包功能,如需使用,请点击:申请企业版试用。
注意事项
修改 /opt/metersphere/.env 文件,MS_UI_ENABLED=true 修改配置后加载配置文件执行 msctl reload。
docker ps 检查 selenium-hub 容器是否成功启动。
在 MeterSphere 系统参数设置中修改 selenium-docker 地址为http://selenium-hub:4444。
UI 测试用例,默认勾选 “性能模式” 没有截图展示,不勾选 “性能测试” 可以查看每个步骤的截图。
如果导入 License 成功后,依然没有 UI 测试模块,请到【用户组与权限】处配置 UI 模块权限。
1 创建模块
MeterSphere 通过模块树的方式组织管理场景,用户可以在左侧查看到 UI 自动化场景的模块树。 点击左侧的模块树中的 【添加子模块】按钮,为该项目添加模块。
2 创建元素
点击左侧的模块树中的【添加子模块】 按钮,添加模块,然后创建元素。元素库可用于场景步骤中元素的选择。
3 创建场景
用户可在各个模块中添加场景,可以手动创建,也可以通过导入的方式创建 UI 自动化场景。
3.1 导入 Selenium IDE 脚本
3.2 手动创建场景
点击右侧场景列表中的【+】号按钮,创建场景。
在打开的【用例编辑】页面中填写名称、模块、状态、责任人等详细信息。
点击页面右下角【+】号,可以添加场景步骤,场景步骤中的操作对象可以选择【元素对象】或者【元素定位】,【元素对象】是从元素库中选取配置好的元素,【元素定位】需要用元素定位的方式去定位元素。
以登录 MeterSphere 系统为例,添加如下几个步骤:
- 添加【浏览器操作】步骤,输入 MeterSphere 登录页面地址。
- 添加【输入用户名】步骤: 操作对象选择【元素定位】,定位方式选择【xpath】,xpath 路径输入
//input[@placeholder="ID 或 邮箱"]。
- 获取 xpath 路径方式如下(以谷歌浏览器为例):按下 F12 打开当前页的【元素】界面,选中左上方的【鼠标】按钮,拖到登录界面的【用户名输入框】上,点击鼠标可快速定位到【用户名】的 html 元素内容,输入【Ctrl+F】,根据元素内容的关键属性,在文本框中输入 xpath 路径,即可快速定位到元素,如果元素内容变黄,则表示 xpath 成功定位到元素。
- 添加【输入密码】步骤,方式同上,xpath 路径输入
//input[@placeholder="密码"]。
- 添加【点击登录】步骤,点击页面右下角【+】号,选择【鼠标操作】,【步骤类型】选择鼠标点击,【点击方式】选择单机,元素位置选择【元素定位】,定位方式选择【xpath】,xpath 路径为
//button[@type="button"]。
4 在场景步骤中添加高级设置
在高级设置中,以后置操作为例,选择 后置操作 ,点击下拉框,选择需要的方式,点击添加。可以添加后置脚本,等待时间,断言和后置提取。
5 调试 UI 自动化场景
可在编辑场景页面调试 UI 场景,也可以在 UI 自动化场景列表页面执行UI场景。如图点击场景编辑页面的【生成报告】按钮,可生成并查看场景报告。
勾选性能模式,场景报告中无截图信息,不勾选性能模式,场景报告中有截图信息。
6 生成测试报告
点击场景列表中执行按钮,会弹出页面显示本次场景的执行结果。
查看报告中步骤截图信息
也可在测试报告页面中,找到要查看的报告,点击其【报告详情】按钮打开【测试报告】页面查看测试报告。