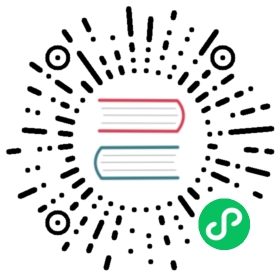功能用例
功能用例,主要用于对功能用例进行统一管理,支持用例的快捷创建及导入导出操作。
进入功能用例界面。左上方显示当前项目,项目下方显示此项目的全部测试用例模块。所属某一项目的测试用例以模块为单位进行统一管理,页面右侧显示选定模块下的测试用例列表,支持对测试用例进行新建、查询、编辑、复制、删除等操作。
1 切换工作空间
在右上角的工作空间处切换下拉菜单中进行工作空间切换,展示所属该工作空间及对应项目下的用例列表。
2 切换项目
在模块树上方的项目切换下拉菜单中进行项目切换,展示所属该项目下的用例列表。
说明
不同项目间模块树相互独立,当切换项目后需要重新创建模块树。
3 模块树管理
功能用例提供模块功能,可根据不同的功能设置不同的模块,并可根据各功能依赖关系设置子模块。 点击页面左侧“全部用例”,点击“添加子模块”,填写模块名称,即可完成用例模块添加。
3.1 创建一级模块
选中模块树列表全部用例,点击+号按钮在模块总目录下创建一级模块。选中任意上级模块即可在该模块下创建次级模块。
说明
模块树支持最多 8 层的树状结构。
3.2 模块操作
操作说明
重命名按钮,鼠标悬停在要操作的模块时出现,点击可以重命名该模块。添加子模块按钮,鼠标悬停在要操作的模块时出现,点击可以在该模块下添加子模块。删除按钮,鼠标悬停在要操作的模块时出现,点击将删除该模块和其所有子模块。展开/收起操作,当模块下存在子模块时出现,点击将展开/收起该模块下的所有子模块。
注意
删除某个模块不仅会删除该模块及其所有子模块,被删除模块中的接口及接口用例也将被移入回收站中,请谨慎使用该功能。
模块树还支持鼠标拖拽操作,用户可以根据需求调整模块顺序及其层级关系。
4 用例管理
4.1 用例版本管理 (X-Pack)
平台可为不同版本系统测试的用例进行管理
4.2 切换用例视图
目前,平台提供两种用例呈现方式,进入测试用例页面后,默认打开列表视图,点击脑图标签切换至脑图视图。
4.3 基于列表视图新建用例
选择新建用例所属模块,点击列表上方+下拉菜单选择新建用例。
进入用例详情页面进行编辑,填写基础信息后即可将用例保存至用例列表。
在新建用例详情页面中,进一步填写用例步骤信息,为用例添加备注、附件和评论,支持为用例关联测试、关联缺陷、关联缺陷。编辑完成后,点击保存将此条用例保存至列表。
新建用例将在用例列表中呈现,点击此条用例或点击此条用例后的编辑按钮可重新进入用例详情页面进行编辑。
4.3.1 为用例关联测试
新建测试用例可以和平台已有的接口测试用例、接口场景用例、性能测试用例进行关联。进入测试用例详情页面,点击关联测试标签,选择希望与本条用例进行关联的用例关联测试测试类型,进入该类型的用例列表进行关联。
以接口测试用例为例。进入接口测试用例列表,选中希望关联的用例,点击确认完成添加。
关联后的测试用例将在关联列表中显示,可以使用锁定按钮快捷取消关联。
4.3.2 为用例关联需求
新建测试用例可以和需求关联。如果关联第三方缺陷平台的话,点击关联需求标签,下拉选框中选择希望与本条用例进行关联的第三方缺陷平台的需求。
4.3.3 为用例关联缺陷
新建测试用例可以和缺陷关联。点击关联缺陷标签,关联已有缺陷或创建新的缺陷并进行关联。
4.3.4 为用例创建依赖关系
4.3.4.1 依赖关系设置
系统支持用户,从测试的角度来设置该测试用例的前后置依赖测试用例。 点击测试用例的“依赖关系”页签
4.3.4.2 依赖关系图 (X-Pack)
点击“依赖关系图”,可看到该用例的前置/后置之间的相互联系
4.4 基于脑图视图新建用例
在用例列表页面点击脑图切换以脑图形式展现用例。脑图父主题为模块名称,子主题为模块下测试用例,孙主题为测试用例步骤详情或备注信息。各级主题使用标签方式区分文本内容,支持使用标签方式标记用例优先级。
右键主题区域触发功能键
操作说明
收起按钮,点击可以收起该主题下属子主题。上级按钮,点击创建该主题的上级主题。下级按钮,点击创建该主题的下级主题。同级按钮,点击创建该主题的同级主题。后移按钮,点击将该主题移入其下级主题。前移按钮,点击将该主题移入其上级主题。删除按钮,点击删除该主题。导出操作,支持导出全部模块及视图内全部已展开的用例。支持导出为json、png、svg、txt、md、mm等格式的文件。优先级/标签操作,支持为该主题添加优先级及文本标签。
4.5 批量操作
具体操作请参考 通用功能->批量操作。 在列表对用例进行勾选,点击“…”按钮,可以对多条用例进行批量操作,包括批量编辑、批量移动、批量复制、批量删除、生成依赖关系 (X-Pack)、批量添加到公共用例库 (X-Pack) 等操作。
4.5.1 批量选择
批量选择支持自定义勾选、选择所有数据及选择可见数据
4.5.2 批量编辑
选择“批量编辑”,可以一次性统一为指定的测试用例,修改指定用例属性和属性值。
4.5.3 批量移动
选择“批量移动”,可以一次性统一把指定的测试用例移到指定的模块下。
4.5.4 批量复制
选择“批量复制”,可以一次性统一把指定的测试用例复制指定的模块下,见上图。
4.5.5 批量删除
选择“批量删除”,可以一次性删除指定的所有测试用例。删除后的测试用例,可以到测试用例“回收站”里查看
4.5.6 生成依赖关系 (X-Pack)
选择“生成依赖关系”,可以生成各节点之间的相互联系的图
4.5.7 批量添加到公共用例库 (X-Pack)
选择“批量添加到公共用例库”,可以一次性把用例添加到公共用例库。
4.6 导入用例
点击点击模块树上方更多操作下拉菜单选择导入。在弹出页面中切换表格文件或思维导图格式导入用例。
操作说明
导入新建,导入的用例自动保存为新用例。导入更新,导入的用例自动覆盖已有用例。
4.7 导出用例
批量选中希望导出的测试用例,点击模块树上方更多操作下拉菜单选择导出,快捷导出Excel 格式的用例文件。
4.8 回收站
所有被删除的测试用例都会放在回收站里保存。
在回收站里再次删除或批量删除,这该用例才会真正被彻底删除。
同时,可以恢复或批量恢复已经被删除的用例,相应的用例会自动回归到删除前的模块内,参照上图。
4.9 查看用例日志
在测试用例详情页面右上角【变更历史】,可以查看此用例所有的变更详情。
4.10 关闭标签
鼠标悬浮至+按钮,在触发的下拉框中点击关闭所有标签可一键关闭所有窗口。
5 公共用例库 (X-Pack)
勾选多条数据,点击批量处理-批量添加到公共用例库,可以看到公共用例库同步更新数据条数,点击公共用例库,进入公共用例库页面
5.1 批量选择
点击按钮,可选择所有数据和选择可见数据
5.2 批量处理
勾选多条数据,点击批量处理,可进行批量复制、批量删除操作
5.3 其他操作
列表的每条数据后面均有预览、查看、编辑、复制、删除等操作按钮