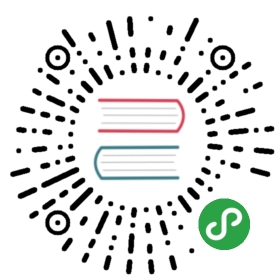作业示例
ENTERPRISE
BETA
作业常见使用情景示例。
这些示例为作业提供常见的使用情景。
先决条件:
创建简单的作业
此 JSON 文件创建了一项无计划的简单作业。
使用以下内容创建 JSON 文件。
{"id": "my-job","description": "A job that sleeps","run": {"cmd": "sleep 1000","cpus": 0.01,"mem": 32,"disk": 0}}
从 DC/OS CLI 中添加作业。
dcos job add <my-job>.json
或者,使用 API 添加作业。
curl -X POST -H "Content-Type: application/json" -H "Authorization: token=$(dcos config show core.dcos_acs_token)" $(dcos config show core.dcos_url)/service/metronome/v1/jobs -d@/Users/<your-username>/<myjob>.json
使用计划创建工作
注意:此示例 JSON 仅在您从 DC/OS CLI 或 Web 界面添加作业时有效。
使用以下内容创建 JSON 文件。
{"id": "my-scheduled-job","description": "A job that sleeps on a schedule","run": {"cmd": "sleep 20000","cpus": 0.01,"mem": 32,"disk": 0},"schedules": [{"id": "sleep-nightly","enabled": true,"cron": "20 0 * * *","concurrencyPolicy": "ALLOW"}]}
添加作业。
dcos job add <my-scheduled-job>.json
使用 API 创建作业并关联计划
使用 上述说明 添加没有计划的作业。
使用以下内容创建 JSON 文件。这是您作业的时间表。
{"concurrencyPolicy": "ALLOW","cron": "20 0 * * *","enabled": true,"id": "nightly","nextRunAt": "2016-07-26T00:20:00.000+0000","startingDeadlineSeconds": 900,"timezone": "UTC"}
添加计划并将其与作业关联。 通过 DC/OS CLI:
dcos job schedule add <job-id> <schedule-file>.json
通过 API
curl -X POST -H "Content-Type: application/json" -H "Authorization: token=$(dcos config show core.dcos_acs_token)" $(dcos config show core.dcos_url)/service/metronome/v1/jobs/<job-id>/schedules -d@/Users/<your-username>/<schedule-file>.json
您可以将计划与多项作业相关联。
创建分区作业环境
在此示例中,使用 DC/OS Web 界面创建分区作业环境。这让您可以限制每项作业或每个作业组的用户访问。作业是在名为 batch 的作业组中创建,该作业组是名为 dev 作业组的子级。
├── dev├── batch├── job1├── job2
然后作业组被分配给用户 Cory 和 Alice 以限制访问的权限。
先决条件:
- 您必须以
superuser身份登录。
以具有
superuser权限的用户身份登录 DC/OS Web 界面。
图 1. DC/OS Enterprise 登录
创建分区作业。
选择 Jobs,然后单击 CREATE A JOB。
在 ID 字段中,键入
dev.batch.job1。在 Command 字段中,键入
sleep 1000(或其他有效的 shell 命令)并单击 CREATE A JOB。
图 2. 新作业屏幕
这将在 DC/OS 中的此目录结构中创建作业:Jobs > dev > batch > job1。
单击右上角的 + 图标创建另一项作业。

图 3. 创建另一项作业
在 ID 字段中,键入
dev.batch.job2。在 Command 字段中,键入
sleep 1000(或其他有效的 shell 命令)并单击 CREATE A JOB。您应该有两项作业:
图 4. Jobs > dev > batch screen
运行作业。
单击 Jobs > dev > batch > job1,然后单击 Run Now。

图 5. “Run now”菜单
单击 Jobs > dev > batch > job2,然后单击 Run Now。
为作业分配权限。
选择 Organization > Users 并创建名为
Cory和Alice的新用户。
图 6. 创建新用户
选择用户 Cory 授予
job1访问权限。从 Permissions 选项卡中,单击 ADD PERMISSION,然后切换 INSERT PERMISSION STRING 按钮以手动输入权限。

图 7. 为用户“Cory”添加权限
在 Permissions Strings 字段中复制并粘贴权限。指定您的作业组 (
dev/batch)、作业名称 (job1) 和操作 (read)。操作可以是create、read、update、delete或full。若要允许多个操作,请使用逗号分隔它们,例如:dcos:service:metronome:metronome:jobs:/dev.batch.job1 read,update。dcos:adminrouter:service:metronome fulldcos:service:metronome:metronome:jobs:dev.batch.job1 readdcos:adminrouter:ops:mesos fulldcos:adminrouter:ops:slave fulldcos:mesos:master:framework:role:* readdcos:mesos:master:executor:app_id:/dev/batch/job1 readdcos:mesos:master:task:app_id:/dev/batch/job1 readdcos:mesos:agent:framework:role:* readdcos:mesos:agent:executor:app_id:/dev/batch/job1 readdcos:mesos:agent:task:app_id:/dev/batch/job1 readdcos:mesos:agent:sandbox:app_id:/dev/batch/job1 read
单击 ADD PERMISSIONS,然后单击 Close。
对用户 Alice 重复这些步骤 ,在权限中,将
job1替换为job2。
退出并以新用户身份重新登录以验证权限。用户现在应该在 Jobs 选项卡内具有对
dev/batch/job1和dev/batch/job2的指定访问级别。例如,如果您以 Alice 身份登录,您只能看到 jobs2:
图 8. “Alice”的限制性查看