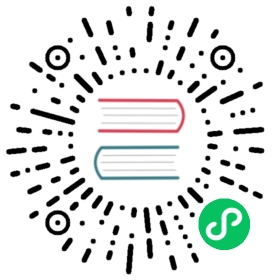Connecting MatrixOne with DolphinScheduler
Overview
Apache DolphinScheduler is a distributed, highly scalable open-source system for visual DAG (Directed Acyclic Graph) workflow task scheduling. It provides a solution for visually orchestrating tasks, workflows, and the entire data processing lifecycle.
The main goal of Apache DolphinScheduler is to address complex dependencies in large-scale data tasks. It assembles tasks streamingly using DAGs, allowing real-time monitoring of task execution status and supporting operations such as task retries, specifying node recovery for failures, and pausing, resuming, and terminating tasks.
MatrixOne supports integration with DolphinScheduler, a visual DAG workflow task scheduling system. This document will guide you on connecting MatrixOne to DolphinScheduler and creating task workflows.
Before you start
Completed MatrixOne installation and setup.
Installed DolphinScheduler installation.
Operating Steps
Step 1: Configure the MySQL Driver
Download the MySQL driver and copy it to the libs directory:
After installation, you need to manually download the mysql-connector-java driver (version 8.0.16). Then, copy it to four directories in the DolphinScheduler installation directory:
api-server/libs,alert-server/libs,master-server/libs, andworker-server/libs.Note
It is recommended to use
mysql-connector-java-8.0.16.jaras the MySQL driver package.Restart DolphinScheduler:
After copying the driver package, you need to restart the DolphinScheduler service. First, go to the DolphinScheduler installation directory and then execute the following command to restart the DolphinScheduler service:
# Stop the Standalone Server servicebash ./bin/dolphinscheduler-daemon.sh stop standalone-server# Start the Standalone Server servicebash ./bin/dolphinscheduler-daemon.sh start standalone-server
Log in to DolphinScheduler:
Use the default username
adminand passworddolphinscheduler123. Access the DolphinScheduler web user interface by visitinghttp://ip:12345/dolphinscheduler/ui, as shown below:
Create a Data Source:
Click on Data Source Center > Create Data Source and enter the MatrixOne data connection information. Afterward, click on Test Connection; if the connection is successful, click OK to save it:

Step 2: Create a Project Workflow
Create a Tenant:
In the Security Center, click on Create Tenant and enter the tenant name, as shown below:

Note
In a production environment, it is not recommended to use
rootas the tenant.Create a Project:
In Project Management, click on Create Project and enter the project name, as shown below:

Create a Workflow and Add Nodes:
Click on the Project Name created in the previous step and then click on Create Workflow. Drag the SQL node from the left to the canvas on the right. Fill in the Node Name, Data Source Information, SQL Type, and SQL Statement, then click OK. As shown below:
The node created in this step is for creating a table, and the SQL statement is used to create a table.

Next, create Insert Data and Query Data nodes in a similar way. The dependency relationship between these three nodes is shown below, and you can manually connect them:

The SQL statements for these three nodes are as follows:
#create_tableCREATE TABLE IF NOT EXISTS test_table (id INT AUTO_INCREMENT PRIMARY KEY, name VARCHAR(255) NOT NULL)#insert_dataINSERT INTO test_table (name) VALUES ('John Doe')#select_dataSELECT * FROM test_table
Connect these three nodes based on their dependency relationship, then click Save. Enter the Workflow Name, select the previously created Tenant, choose Parallel as the execution policy, and click OK.

Once the workflow is created, you can see it in the Workflow Relations page with the status “Workflow Offline”:

Similarly, you can also see the defined workflow in the Workflow Definitions page with the status “Offline”:

Publish and Run the Workflow:
A workflow must be published before it can be run. Click the Publish button to publish the workflow created earlier:

After publishing, the workflow status will appear as follows:

Next, click the Run button, set the configuration parameters before starting, and then click OK:

Finally, return to the Project Overview to check whether the workflow and the three tasks below it have run successfully, as shown below: