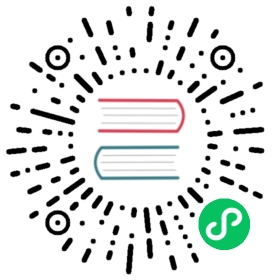Visual Monitoring of MatrixOne with Superset
Overview
Superset is an open-source, modern, and lightweight BI analysis tool that can connect to multiple data sources, provide rich visualizations, and support custom dashboards, making it easy for users to explore and present data.
MatrixOne version 1.0 now supports integration with the data visualization tool Superset. This guide will walk you through the quick deployment of MatrixOne and Superset environments. Combining MatrixOne with Superset’s visualization capabilities allows you to create a simple monitoring dashboard to track the ‘system_metric’ data within the MatrixOne database.
If you wish to extend the functionality further, you can explore other configuration options to monitor various aspects of the entire MatrixOne database.
Before you start
Recommended Hardware Requirements
This practice does not require high hardware specifications. A small virtual machine with 2 cores and 4GB of RAM is sufficient for experiencing the functionality of this process.
- Recommended hardware resources: 8 cores and 32GB of RAM for a virtual machine.
Recommended Software Environment
Before proceeding with this practice, you need to install and configure the following software environment:
- Docker, with a version of 23.0.1 or higher.
- MatrixOne
- Superset, recommended version 2.1.0.
You can follow the steps in the following sections to install and configure them step by step.
Installing Docker
All software environments in this practice are based on Docker installation. You can refer to the official Docker documentation for installing and starting Docker.
Installing MatrixOne
You can install and deploy MatrixOne based on your operating system environment by following these links:
- Deploying MatrixOne using Docker in macOS environment: Installation Guide
- Deploying MatrixOne using Docker in Linux environment: Installation Guide
Installing Superset
Here are the steps for deploying a single-node Superset using Docker:
After installing and starting Docker, use the following command to pull the Superset image from Docker Hub:
docker pull amancevice/superset
Start the Superset image with the following command:
docker run -e "SUPERSET_SECRET_KEY=your_secret_key_here" --name superset -u 0 -d -p 8088:8088 amancevice/superset
Note
You can generate a secure secret key using
openssl rand -base64 42. Alternatively, you can set it using theSUPERSET_SECRET_KEYenvironment variable.Initialize the Superset database with the following command:
docker exec -it superset superset db upgrade
Create a Superset admin user by running the following command and providing the requested registration information:
docker exec -it superset superset fab create-admin
Create default roles and permissions using the following command:
docker exec -it superset superset init
Start the Superset service with threads, auto-reloading, and debugging using the following command:
docker exec -it superset superset run --with-threads --reload --debugger
Connecting MatrixOne with Superset
Access the Superset login page, typically at
http://ip:8080. Then, enter your username and password to log in to Superset.
Note: The port for Superset may be either 8080 or 8088, depending on your configuration. The username and password are the ones you set during the Superset deployment.
After logging in, you will see the main interface of Superset.

Create a database connection:
In Superset, you first need to create a database connection to MatrixOne. Click on Settings in the top right corner and select Database Connections.
Click the + DATABASE button on the Database Connections page and choose MySQL as the database type.
Fill in the connection information for the MatrixOne database, including the host, port, username, and password.

After filling in the details, click the CONNECT button and then click FINISH.

Creating Visual Monitoring Dashboards
Now, you can use the MatrixOne database to create a monitoring dashboard.
Click on SQL > SQL Lab on the page, select the MatrixOne database connection you created earlier, and write SQL queries to select the tables you want to monitor.

You can write multiple queries to monitor different metrics. Here are example SQL statements for some queries:
- CPU Usage:
SELECT metric_name, collecttime, valueFROM metricWHERE metric_name = 'sys_cpu_combined_percent' OR metric_name = 'sys_cpu_seconds_total'ORDER BY collecttime DESC;
- Storage Usage:
SELECT metric_name, value, collecttimeFROM metricWHERE metric_name = 'server_storage_usage'ORDER BY collecttime DESC;
- Number of Connections:
SELECT metric_name, value, collecttimeFROM metricWHERE metric_name = 'server_connections'ORDER BY collecttime DESC;
- Disk Read and Write:
SELECT metric_name, value, collecttimeFROM metricWHERE metric_name = 'sys_disk_read_bytes' OR metric_name = 'sys_disk_write_bytes'ORDER BY collecttime DESC;
- Network Receive and Send:
SELECT metric_name, value, collecttimeFROM metricWHERE metric_name = 'sys_net_sent_bytes' OR metric_name = 'sys_net_recv_bytes'ORDER BY collecttime DESC;
- Memory Usage:
SELECT metric_name, value, collecttimeFROM metricWHERE metric_name = 'sys_memory_available' OR metric_name = 'sys_memory_used'ORDER BY collecttime DESC;
Transaction Errors:
SELECT metric_name, value, collecttimeFROM metricWHERE metric_name = 'sql_transaction_errors' OR metric_name = 'sql_transaction_total'ORDER BY collecttime DESC;
SQL Errors:
SELECT metric_name, value, collecttimeFROM metricWHERE metric_name = 'sql_statement_errors' OR metric_name = 'sql_statement_total'ORDER BY collecttime DESC;
Click SAVE > Save dataset > SAVE & EXPLORE to save each of the queries above and use them as data sources for subsequent charts.
Edit the charts:
Here, we’ll use one of the queries as an example to demonstrate how to edit a visual chart. First, select the ‘disk_read_write’ query as the data source for the chart. In the SQL Lab, click CREATE CHART below the corresponding query, or if you’ve saved the query in the previous step, the page will redirect to the Chart editing page:

In the chart editing page, choose chart type, time field, metric columns from the query, grouping columns, and other options. Once configured, select RUN:

Click UPDATE CHART > SAVE to save the edited chart.
Organizing Dashboards
After creating multiple charts, you can assemble them in Superset to create a monitoring dashboard:
Click on Dashboards, then click + DASHBOARD to create a new dashboard or edit an existing one.

In the dashboard editing page, you can drag the charts you’ve created from the CHARTS list on the right onto the dashboard for assembly. You can also freely adjust the position of charts, add titles, and more.

You have successfully connected the MatrixOne database with Superset and created a simple monitoring dashboard to visualize key metrics of the MatrixOne database.