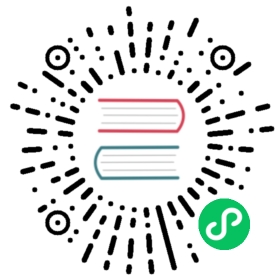Using binary package
This document will guide you build standalone MatrixOne using binary package.
Step 1: Install wget or curl
We’ll provide a method of Using binary package to install MatrixOne. If you prefer to use the command line, you can pre-install wget or curl.
Tips: It is recommended that you download and install one of these two tools to facilitate future operations.
Install wgetInstall curl
The wget tool is used to download files from the specified URL. wget is a unique file download tool; it is very stable and has a download speed.
Go to the Homebrew page and follow the instructions to install Homebrew first and then install wget. To verify that wget is installed successfully, use the following command line:
wget -V
The successful installation results (only part of the code is displayed) are as follows:
GNU Wget 1.21.3 built on linux-gnu....Copyright (C) 2015 Free Software Foundation, Inc....
curl is a file transfer tool that works from the command line using URL rules. curl is a comprehensive transfer tool that supports file upload and download.
Go to the Curl website according to the official installation guide to install curl. To verify that curl is installed successfully, use the following command line:
curl --version
The successful installation results (only part of the code is displayed) are as follows:
curl 7.84.0 (x86_64-pc-linux-gnu) libcurl/7.84.0 OpenSSL/1.1.1k-fips zlib/1.2.11Release-Date: 2022-06-27...
Step 2: Download binary packages and decompress
Download Method 1 and Download Method 2 need to install the download tools wget or curl first.
Downloading method 1: Using wget to install binary packages**Downloading method 2: Using curl to install binary packages**Downloading method 3: Go to the page and download
wget https://github.com/matrixorigin/matrixone/releases/download/v0.7.0/mo-v0.7.0-linux-amd64.zipunzip mo-v0.7.0-linux-amd64.zip
curl -OL https://github.com/matrixorigin/matrixone/releases/download/v0.7.0/mo-v0.7.0-linux-amd64.zipunzip mo-v0.7.0-linux-amd64.zip
If you want a more intuitive way to download the page, go to the version 0.7.0, pull down to find the Assets column, and click the installation package mo-v0.7.0-linux-amd64.zip can be downloaded.
Step 3: Launch MatrixOne server
Launch in the frontend**Launch in the backend**
This launch method will keep the mo-service process running in the frontend, the system log will be printed in real time. If you’d like to stop MatrixOne server, just make a CTRL+C or close your current terminal.
# Start mo-service in the frontend./mo-service -launch ./etc/quickstart/launch.toml
When you finish launching MatrixOne in the frontend, many logs are generated in startup mode. Then you can start a new terminal and connect to MatrixOne.
This launch method will put the mo-service process running in the backend, the system log will be redirected to the test.log file. If you’d like to stop MatrixOne server, you need to find out its PID by and kill it by the following commands. Below is a full example of the whole process.
# Start mo-service in the backend./mo-service --daemon --launch ./etc/quickstart/launch.toml &> test.log &# Find mo-service PIDps aux | grep mo-service[root@VM-0-10-centos ~]# ps aux | grep mo-serviceroot 15277 2.8 16.6 8870276 5338016 ? Sl Nov25 156:59 ./mo-service -launch ./etc/quickstart/launch.tomlroot 836740 0.0 0.0 12136 1040 pts/0 S+ 10:39 0:00 grep --color=auto mo-service# Kill the mo-service processkill -9 15277
Tips: As shown in the above example, use the command ps aux | grep mo-service to find out that the process number running on MatrixOne is 15277, and kill -9 15277 means to stop MatrixOne with the process number 15277.
Next you can take the next step - Connect to standalone MatrixOne.
Info
If you need to switch branches and launch it again after building on a specific branch, a panic will appear after running, and you will need to clean up the data file directory. See Installation and Deployment Frequently Asked Questions for solutions.
Step 4: Connect to standalone MatrixOne
Install and configure MySQL Client
Click MySQL Community Downloads to enter into the MySQL client download and installation page. According to your operating system and hardware environment, drop down to select Select Operating System, then drop down to select Select OS Version, and select the download installation package to install as needed.
Note: MySQL client version 8.0.30 or later is recommended.
Configure the MySQL client environment variables:
Open a new terminal window and enter the following command:
cd ~sudo vim /etc/profile
After pressing Enter on the keyboard to execute the above command, you need to enter the root user password, which is the root password you set in the installation window when you installed the MySQL client. If no password has been set, press Enter to skip the password.
After entering/skiping the root password, you will enter profile, click i on the keyboard to enter the insert state, and you can enter the following command at the bottom of the file:
export PATH=/software/mysql/bin:$PATH
After the input is completed, click esc on the keyboard to exit the insert state, and enter
:wqat the bottom to save and exit.Enter the command
source /etc/profile, press Enter to execute, and run the environment variable.To test whether MySQL is available:
Method 1: Enter
mysql -u root -p, press Enter to execute, the root user password is required, ifmysql>is displayed, it means that the MySQL client is enabled.Method 2: Run the command
mysql --version, if MySQL client is installed successfully, the example code line is as follows:mysql Ver 8.0.31 for Linux on x86_64 (Source distribution)
If MySQL is available, close the current terminal and browse the next chapter Connect to MatrixOne Server.
Tips: Currently, MatrixOne is only compatible with the Oracle MySQL client. This means that some features might not work with the MariaDB client or Percona client.
Connect to MatrixOne
You can use the MySQL command-line client to connect to MatrixOne server. Open a new terminal window and enter the following command:
mysql -h IP -P PORT -uUsername -p
After you enter the preceding command, the terminal will prompt you to provide the username and password. You can use our built-in account:
- user: dump
- password: 111
You can also use the following command line on the MySQL client to connect to the MatrixOne service:
mysql -h 127.0.0.1 -P 6001 -udump -pEnter password:
Currently, MatrixOne only supports the TCP listener.