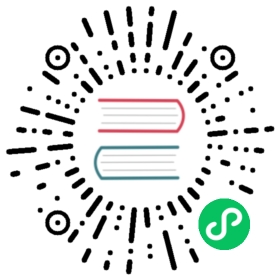Building from source code
This document will guide you build standalone MatrixOne using source code.
Step 1: Install Go as necessary dependency
Click Go Download and install to enter its official documentation, and follow the installation steps to complete the Go installation.
Note: Go version 1.19 is required.
To verify whether Go is installed, please execute the code
go version. When Go is installed successfully, the example code line is as follows:go version go1.19 darwin/arm64
Step 2: Install GCC as necessary dependency
To verify whether the GCC is installed:
gcc -vbash: gcc: command not found
As shown in the code, the version of GCC is not displayed, the GCC environment needs to be installed.
Click GCC Download and install to enter its official documentation, and follow the installation steps to complete the GCC installation.
Note: GCC version 8.5 is required.
To verify whether GCC is installed, please execute the code
gcc -v. When GCC is installed successfully, the example code line is as follows:Apple clang version 14.0.0 (clang-1400.0.29.202)Target: arm64-apple-darwin22.2.0Thread model: posixInstalledDir: /Applications/Xcode.app/Contents/Developer/Toolchains/XcodeDefault.xctoolchain/usr/bin
Step 3: Get MatrixOne code
Depending on your needs, choose whether you want to keep your code up to date, or if you want to get the latest stable version of the code.
Get the MatrixOne(Develop Version) code to buildGet the MatrixOne(Stable Version) code to build
The main branch is the default branch, the code on the main branch is always up-to-date but not stable enough.
Get the MatrixOne(Develop Version) code:
git clone https://github.com/matrixorigin/matrixone.gitcd matrixone
Run
make buildto compile the MatrixOne file:make build
Tips: You can also run
make debug,make clean, or anything else ourMakefileoffers,make debugcan be used to debug the build process, andmake cleancan be used to clean up the build process. If you get an error likeGet "https://proxy.golang.org/........": dial tcp 142.251.43.17:443: i/o timeoutwhile runningmake build, see Deployment FAQs.If you want to get the latest stable version code released by MatrixOne, please switch to the branch of version 0.6.0 first.
git clone https://github.com/matrixorigin/matrixone.gitcd matrixonegit checkout 0.6.0
Run
make configandmake buildto compile the MatrixOne file:make configmake build
Tips: You can also run
make debug,make clean, or anything else ourMakefileoffers,make debugcan be used to debug the build process, andmake cleancan be used to clean up the build process. If you get an error likeGet "https://proxy.golang.org/........": dial tcp 142.251.43.17:443: i/o timeoutwhile runningmake build, see Deployment FAQs.
Info
MatrixOne only supports installation on ARM chipset with source code build; if you are using MacOS M1 and above, refer to this document to install and deploy the MatrixOne.
Step 4: Launch MatrixOne server
Launch in the frontend**Launch in the backend**
This launch method will keep the mo-service process running in the frontend, the system log will be printed in real time. If you’d like to stop MatrixOne server, just make a CTRL+C or close your current terminal.
# Start mo-service in the frontend./mo-service -launch ./etc/quickstart/launch.toml
This launch method will put the mo-service process running in the backend, the system log will be redirected to the test.log file. If you’d like to stop MatrixOne server, you need to find out its PID by and kill it by the following commands. Below is a full example of the whole process.
# Start mo-service in the backendnohup ./mo-service -launch ./etc/quickstart/launch.toml &> test.log &# Find mo-service PIDps aux | grep mo-service[root ~]# ps aux | grep mo-serviceroot 15277 2.8 16.6 8870276 5338016 ? Sl Nov25 156:59 ./mo-service -launch ./etc/quickstart/launch.tomlroot 836740 0.0 0.0 12136 1040 pts/0 S+ 10:39 0:00 grep --color=auto mo-service# Kill the mo-service processkill -9 15277
Tips: As shown in the above example, use the command ps aux | grep mo-service to find out that the process number running on MatrixOne is 15277, and kill -9 15277 means to stop MatrixOne with the process number 15277.
When you finish installing and launching MatrixOne, many logs are generated in startup mode. Then you can start a new terminal and connect to MatrixOne.
Step 5: Connect to standalone MatrixOne
Install and configure MySQL Client
Click MySQL Community Downloads to enter into the MySQL client download and installation page. According to your operating system and hardware environment, drop down to select Select Operating System > macOS, then drop down to select Select OS Version, and select the download installation package to install as needed.
Note: MySQL client version 8.0.30 or later is recommended.
Configure the MySQL client environment variables:
Open a new terminal window and enter the following command:
cd ~sudo vim .bash_profile
After pressing Enter on the keyboard to execute the above command, you need to enter the root user password, which is the root password you set in the installation window when you installed the MySQL client. If no password has been set, press Enter to skip the password.
After entering/skiping the root password, you will enter .bash_profile, click i on the keyboard to enter the insert state, and you can enter the following command at the bottom of the file:
export PATH=${PATH}:/usr/local/mysql/bin
After the input is completed, click esc on the keyboard to exit the insert state, and enter
:wqat the bottom to save and exit.Enter the command
source .bash_profile, press Enter to execute, and run the environment variable.To test whether MySQL is available:
Method 1: Enter
mysql -u root -p, press Enter to execute, the root user password is required, ifmysql>is displayed, it means that the MySQL client is enabled.Method 2: Run the command
mysql --version, if MySQL client is installed successfully, the example code line is as follows:mysql Ver 8.0.31 for macos12 on arm64 (MySQL Community Server - GPL)
If MySQL is available, close the current terminal and browse the next chapter Connect to MatrixOne Server.
Tips: Currently, MatrixOne is only compatible with the Oracle MySQL client. This means that some features might not work with the MariaDB client or Percona client.
Connect to MatrixOne
You can use the MySQL command-line client to connect to MatrixOne server. Open a new terminal window and enter the following command:
mysql -h IP -P PORT -uUsername -p
After you enter the preceding command, the terminal will prompt you to provide the username and password. You can use our built-in account:
- user: dump
- password: 111
You can also use the following command line on the MySQL client to connect to the MatrixOne service:
mysql -h 127.0.0.1 -P 6001 -udump -pEnter password:
Currently, MatrixOne only supports the TCP listener.