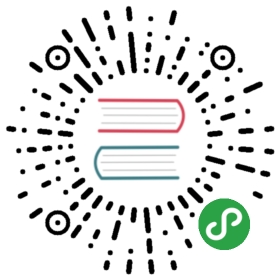Session Recordings

Session Recordings lets you record all activities on a page of a real visitor such as clicks, mouse movements, scrolls, window resizes, page changes, and form interactions. You can then replay these interactions in a video to see exactly how a visitor interacted with your website. This way you understand their expectations, problems they may have, usage patterns, and more to ultimately optimize your website and maximize your success.
Session Recordings is included in our Cloud-hosted Business plan or you can purchase it on the Matomo Marketplace if you self host Matomo On-Premise. Learn more about all its benefits and features.
Session Recordings for Matomo gives you 100% data ownership and full control over your data.
Viewing Session Recordings
Go to Matomo (Piwik). In the left menu click “Session Recordings” and then select a session recording of your choice.
Session Recording Report
A session recording report shows you a list of all recorded page views including useful information like the time of the page view, the duration of the page view, the viewport resolution, the location, device information, and more.

To replay a recorded page view, to delete a recording, or to view the visitor profile, hover a row and select a row action.

Applying segments
If you have recorded many sessions and want to slice and dice your visitors, you can apply any of over 100 Matomo segments to find the recorded sessions of a specific target groups.
Replaying a recorded session
To replay a recorded session, hover a row in the session recording report and click on the play icon. A new window will open with a video player and automatically start replaying the session. You can pause the video at any time and jump to a specific position by either clicking on the timeline or by using one of the keyboard shortcuts.

Below the video timeline you will see the screen the same way the recorded visitor did. The video will show the mouse pointer and mouse movement path. Circles will show you where a user clicked. If the user scrolled, resized the window, if a pop-up appeared, or made changes in a form, you will see the same actions replayed in this video.

Note that when playing a recorder user session you can use keyboard shortcuts to conveniently pause the video, jump a few seconds backwards or forwards, replay the video if it is finished, or play the next or previous page view for the visitor.
Playing a recorded session from the Visits Log
When you browse your Visits Log, a link “Replay recorded session” will appear at the top of each visit which was recorded. Clicking on the link will open and play the visitor’s session video in a new window.

Managing your Session Recordings
Before your users sessions will be recorded, you need to Create a session recording.
To get to the “Manage Session Recordings” screen, click either in the reporting or in the administration menu on “Session Recordings” and then “Manage”. No developer knowledge is needed to configure any of the session recordings and you don’t need to adjust the code on your website. When you manage your session recordings, the UI always explains what each step is about in detail and it will literally take you only seconds to record sessions.
Creating and editing a session recording
To record new sessions, click on “Create new session recording” in the bottom left. To edit a session recording, simply click on the “edit” icon next to the name of a previously created recording.

When you create or edit a session recording, all you need to do is defining a name for the recording. That’s it. Optionally, you can choose to record activities only on a specific target page or target pages. To do this, you can choose between “URL”, “URL path”, “URL parameter” attributes and comparisons like “equals”, “starts with”, “contains”, “matches the regular expression”, and many more. The validator next to your target page lets you easily test whether the page you want to match actually matches the Pages on which you want to record your users sessions.

Advanced options
When you configure a session recording, you can optionally define advanced options such as:
- record a session only if the user clicked and scrolled (Requires activity)
- record only sessions if they have spent at least a certain time on your web page (Min Session Time)
- disable the recording of keystrokes that user enter into text form fields (Capture keystrokes)
- define how many sessions should be recorded (Number of sessions)
- how likely a user should be recorded (Sample Rate)As always, the meaning of each option is clearly explained in the user interface.
Tracking session recordings
Sessions will be automatically recorded as soon as you have created one via the Matomo UI or HTTP API. The plugin automatically starts the tracking of activities on your website or web application.
Learn more about setting up Session Recording tracking on our Developer Zone.
FAQ
We compiled a list of the most frequently asked questions in the Heatmap & Session Recording FAQ.
You can get Heatmap & Session Recording for Matomo on the Marketplace.