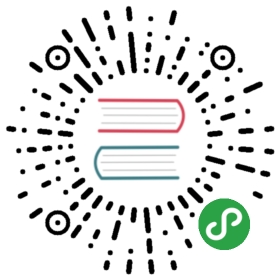Manage Email Reports
A simple way of giving other people access to your Matomo (Piwik) analytics is to send regular emails reports specifically tailored to their needs. You can send reports as a PDF file or as HTML content or as attached CSV file.
In the Matomo top bar, click on “Administration”, then in the left menu below “Personal” click the link “Email reports” to view the list of scheduled email reports. Here it is, with two reports that have already been created for this website:

Create and schedule a report
Click ‘Create and Schedule a report’. The form for adding new reports is simple. The first five questions ask for details about where and how the report should be sent. In this example, we’re send a weekly email in HTML to bob@example.org and manager@example.org. We want the report to include data about All Visits so we left “Choose a segment” empty. Alternatively you can select any of your existing Custom Segment and the scheduled report will only include data for the users matching your segment.

The final question asks what metrics the report should include, in the example we have ticked goals. You can choose any of the metrics Matomo has to offer, and of course you can choose more than one:

When you are ready, click the ‘Update Report’ button at the bottom of the page.
Your new report will be added to the list.
Can’t find the report you want? You can create any Custom Report tailored to your needs in a matter of seconds using the Custom Reports premium feature.
Downloading and sending your custom reports by email

You can click “Download” or “Send now” to check that the email report works as expected, and contains all the reports you and your colleagues need. When you click “Download” or “Send now” the reports will contain information for the date currently selected in the calendar. However, when reports are sent automatically daily/weekly/monthly, the reports will automatically be sent for the previous day/week/month respectively.
By default, some reports (such as “visits overview” and “goals”, for example) will include the evolution graph to give some historical context about website traffic and performance:

Email reports (PDF or HTML or CSV) and graphs will also display in languages using other character sets (assuming you uploaded the unicode font), such as this example of a report generated by a Japanese Matomo user:

If you selected the option to include graphs in the report, here is an example “Top Browsers” page from a PDF email report:

Sending Scheduled reports on Time
To make sure your daily/weekly/monthly analytics reports are as early as possible after a day or a week or a month is finished, please setup the automatic archiving cron. This script will ensure that all your report data is processed on time and that your scheduled email and SMS reports will be sent when they are due.
Note that if you do not setup this script as we recommend, Matomo will still work and send your scheduled reports. This works as follows: a visitor viewing one of the websites tracked in Matomo will actually trigger the processing of data and sending the email reports. For better reliability though, we highly recommend to setup the automatic archiving cron. This will ensure your reports will be delivered on time and every time.
Unsubscribing from reports
At the bottom of each email report, recipients will find a link to “Unsubscribe” from the reports. When they click the link they will be asked to confirm they want to unsubscribe from this email report.
Send your key metrics as SMS text message
Your key metrics about your website and app can also be sent by SMS text message to one or several phone numbers. To enable SMS text messages, go to Matomo > Settings > Mobile Messaging.
The following SMS providers are currently available:
- ASPSMS
- Clockwork SMSThere may be more SMS Providers available on the Matomo Marketplace.
Learn more in our Email & SMS video.