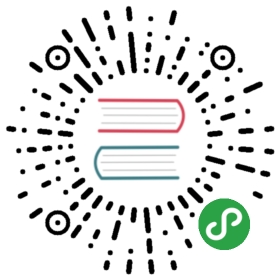White labelling Matomo
By default, Matomo lets you customise the logo and favicon with your own. And with White Label, more elements of Matomo can be customised. You can offer your users a more streamlined analytics experience that is less confusing and lets your own branding shine:
- Custom product name
- Custom header and font colour
- Remove Marketplace functionality from users
- Change your tracking endpoint
- Remove links to Matomo.org
- Remove the Help icon and Help page
Customise Logo and Favicon
Go to Administration > General Settings and select Use a custom Logo under Brand settings.

You can update the logo that appears on the login screen and at the top left of the user interface by clicking “Select a logo to upload. Please note, the logo will be scaled to fit the header bar. Standard image types JPG, PNG, GIF are supported.
_Custom Logo_This is the standard Logo:
This is a customised logo:
_Custom Favicon_This is the standard Favicon:
This is a customised Favicon:
White Label plugin configuration
To change your White Label settings click Administration (⚙️ gear top right) then click General Settings from the System menu. Scroll to the bottom of the page to reveal the WhiteLabel settings:

Custom Brand / Product name
If defined, the product name ‘Matomo’ in the user interface will be replaced in all places with your brand name. It will not be replaced in the plugins & themes page, which are only visible to super users. To change the brand name, enter your custom brand name into the field and click Save. Refresh the page to see the changes applied.

Matomo is replaced in multiple locations across the user interface. For example we have replaced Matomo with “Custom Brand”.

Header Background colour / Font colour
The Matomo user interface has a header bar that contains a logo as well as textual access to menus. This header bar colour and font colour can also be set to any colour using hexadecimal format. Header and footer customisation will also apply to automated email reports going to your customers.
This is the standard Matomo themed header:

Enter your preferred header and font colour in Hexadecimal format (without #) and click Save. Refresh the page for the changes to take effect.

This is the customised Matomo theme:

Show Marketplace only to Super Users
By default, the Marketplace is visible to any logged in user. When you enable the Show Marketplace only to Super Users setting, the Marketplace page will be only visible to users with Super user access. This can be useful if you don’t want to show the Marketplace to your users but still want to be able to install and update plugins from the Marketplace easily. To activate this setting, tick the Show Marketplace only to Super Users tickbox and click Save.

This is the Super User view: |
This is the users view:

Whitelabel tracking endpoint
Matomo will make requests between your website and Matomo when tracking users. These tracking API requests contains the names piwik.js and piwik.php. If enabled, piwik.js and piwik.php will be replaced by js/tracker.php in the tracking code generator and also when requesting the tracking code via the API. When enabling this feature, it is recommended to test that your server allows requests to the following URL: https://analytics.example.com/js/tracker.php.
To activate the feature, tick the Whitelabel tracking endpoint tickbox and click Save.

After enabling this feature you will have to update your tracking code to reflect the changes. If you do not update the tracking code, the Matomo requests will still contain piwik.js and piwik.php.
Remove links to Matomo.org
If the setting Remove links to Matomo.org is enabled, the links to matomo.org will be removed for all users except Super Users.