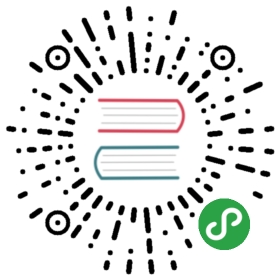A Tour of Matomo

You don’t need to install Matomo to see what it can do for you. Let’s take a quick tour around the demo site at demo.matomo.org
Matomo Overview
There are three things to notice here:
- The main menu is in the green box.
- The site selector is in the blue box. Matomo can provide analytics for more than one site at once. If you have several (or even hundreds) of sites set up, you can switch between them here.
- The top bar is in the red box. Here, you can change the language and get access to some advanced settings. If you are monitoring more than one site, for example, the ‘All Websites’ link will provide you with an overview of how they are all doing on one page.The rest of the page is the page content, in this case your Dashboard.
Select a Date Range
By default, Matomo will show data for ‘yesterday’. You can click on the calendar and select another date range to view reports. Matomo supports any day, week, month, year or custom date ranges.

Example of a custom date range:

You can change the default date that loads in the reports in in the User Settings.
A Look at a Matomo Report
Here is what a standard Matomo report looks like.
This is what all those icons mean:
 – Display a simple table of just the main metric that the widget features
– Display a simple table of just the main metric that the widget features – Display a table with more metrics
– Display a table with more metrics – Display goals information about this metric (if you are using goals)
– Display goals information about this metric (if you are using goals) – Display a bar chart (usually, hovering your mouse over this icon will give you the option of choosing other types of chart, for example pie charts
– Display a bar chart (usually, hovering your mouse over this icon will give you the option of choosing other types of chart, for example pie charts  or tag clouds
or tag clouds  )
) – Export the data
– Export the data – Save the graph as an image
– Save the graph as an image – Configures the report’s data. Some reports can be “flattened”, or rows with low visits excluded.It is safe to experiment with clicking on these icons. You can easily go back to the original appearance by clicking the relevant icon. If you hover your mouse over any of these icons a tooltip will appear to remind you of what they do.
– Configures the report’s data. Some reports can be “flattened”, or rows with low visits excluded.It is safe to experiment with clicking on these icons. You can easily go back to the original appearance by clicking the relevant icon. If you hover your mouse over any of these icons a tooltip will appear to remind you of what they do.
Dashboard & Widgets
You can add new widgets to your Dashboard, to ensure it reports on all of your most important metrics. Click on the “Add a Widget” link: it will expand and you will see a list of categories. Run your mouse over the list and it will display a list of the individual widgets available. There are more than 30 in total. In the example below, the mouse hovers over Visitors and the top item on the list is “Visitor countries (world map)”.

Click on the widget name to add it to the Dashboard. By default any new widget will appear in the top left of the Dashboard.
Click and hold on the dark grey title bar to drag and drop the widget into a new position.
You might not be interested in some of the default widgets; it’s easy to remove them from your Dashboard. Hover your mouse over that widget (anywhere within the gray outline box) and you will see a cross appear in the top right corner of the box. Click the cross, validate, and the widget will be removed from the Dashboard.
You can also select a different Dashboard layout. You could, for example have a wider column on the left and a narrow column on the right:
There are several column layouts that you can choose from the “Dashboard & Widgets” menu:
Creating and customizing a new Dashboard
Often, there are widgets we wish to see monthly or weekly, but others we must check daily. For this purpose and others, we recommend to create Custom Dashboards. For example one could track in the default dashboard the sources of traffic (campaigns, websites, keywords) but have another dashboard with widdgets focusing more on the users behaviour (top pages, engagement, time on site) and Goals conversions.
You can create new dashboard, reset dashboard to the default widget layout, rename dashboards, remove dashboards:

You can also share dashboards with other users, and customise the default dashboard that will be displayed for all users.
Graphs (Data Visualization)
In a given report, there are often several metrics that are relevant (visits, page views, bounce rate, conversions, revenue, time on site, etc.). By default, graphs in Matomo will show the historical evolution of a given metric. You can also choose to plot on the graph a different metric to the default one:
You can also plot several metrics at once, for example here we compare Ecommerce orders and Total Ecommerce revenue:
Inline help
When a report title is hovered, a Help icon appears  which will display a short description of the current report and the “freshness” of the report.
which will display a short description of the current report and the “freshness” of the report.

Flattening reports
Several reports in Matomo can be organised in groups: Page URLs are grouped by directory name, Custom Variable values are grouped by name, a click on a Search Engine Keyword will display the list of search engines used.
It is sometimes useful to “flatten” the table so as to compare all elements together. For example, the Page URLs report by default looks like:

At the bottom of the table you will find the Configure icon. When hovered, it will look like this:

If you click on “Make it flat” the report will be flattened: all sub pages, for example all pages inside the directory /photos/ will be expanded and grouped into the Flat Page URLs report:

Detailed historical report about any data point
Matomo offers a useful feature called “Row Evolution”. You can hover the mouse on any row, click on the little graph icon, and it will open a detailed view of the historical values for this specific row:
You can also compare several rows together, for example to compare Browser market share over the last 30 months:
Or compare the Mobile devices used:
Applying Custom Segments to filter Visitors
Matomo offers powerful Custom Segmentation capabilities so you can view reports which include only a custom group of visitors. First you create a Custom Segment (a list of attributes to filter Visitors). Then you Apply the Custom Segment to your reports.
Learn more in the Custom Segment doc:
Videos Showing the Power of Matomo!
Check out the following videos for a good overview of Matomo’s features: