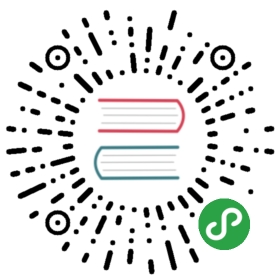选择控制器
选择控制器允许用户选择选项。有三种类型:复选框、单选框以及开/关切换。选择控制器使用主题同样的颜色。
复选框
单选按钮
切换开关
复选框
复选框允许用户从一个数据集中选择多个选项。
如果在一个列表中有多个选项,你可以通过使用复选框而不是开/关切换来节省空间。
如果你有一个单选项,不要用复选框,使用开/关切换。

白色主题

黑色主题
白色
开: Swatch 500, 透明度 100%
关: #000000, 透明度 54%
失效: #000000, 透明度 26%

白色主题的复选框在悬停、聚焦、按动、失效以及失效聚焦的状态。
黑色
开: Swatch 500, 透明度 100%
关: #FFFFFF, 透明度 70%
失效: #FFFFFF, 透明度 30%

白色主题的复选框在悬停、聚焦、按动、失效以及失效聚焦的状态。
单选按钮
单选按钮允许用户从一个数据集中选择单个选项。如果你觉得用户需要并排看到所有的可选项,使用单选按钮进行排他操作。
此外,考虑使用下拉列表,相对于显示所有的选项占用更少的空间。

白色主题的单选按钮

黑色主题的单选按钮
白色
开: Swatch 500, 透明度 100%
关: #000000, 透明度 54%
失效: #000000, 透明度 26%

白色主题的单选按钮在悬停、聚焦、按动、失效以及失效聚焦的状态。
黑色
开: Swatch 500, 透明度 100%
关: #FFFFFF, 透明度 70%
失效: #FFFFFF, 透明度 30%

黑色主题的单选按钮在悬停、聚焦、按动、失效以及失效聚焦的状态。
切换开关
开/关切换器切换单个设置选项的状态。开关控制器中的选项,以及它所在的状态,应该用伴随的内联标签显示清楚。开关选择器具有和单选按钮一样的视觉属性。
使用文本“开”和“关”滑动切换已经过时了。使用这里显示的开关选择器代替。

白色主题

黑色主题
白色
Thumb On: Swatch 500, 透明度 100%
Track On: Swatch 500, 透明度 50%
Thumb Off: Grey 50, #FAFAFA, 透明度 100%
Track Off: #000000, 透明度 26%
Thumb Disabled: Grey 400, #BDBDBD, 透明度 100%
Track Disabled: #000000, 透明度 12%

白色主题的开关选择器在悬停、聚焦、按动、失效以及失效聚焦的状态。
黑色
Thumb On: Swatch 200, 透明度 100%
Track On: Swatch 200, 透明度 50%
Thumb Off: Grey 400, #BDBDBD, 透明度 100%
Track Off: #FFFFFF, 透明度 30%
Thumb Disabled: Grey 800, #424242, 透明度 100%
Track Disabled: #FFFFFF, 透明度 10%

黑色主题的开关选择器在悬停、聚焦、按动、失效以及失效聚焦的状态。
在手指触控的表单元素上使用外部圆圈反应,这里的交互可能会完全阻碍元素。对于一个使用鼠标的桌面应用,没必要使用这种多余的效果。

手机上的外部反应

桌面应用中没有外部反应