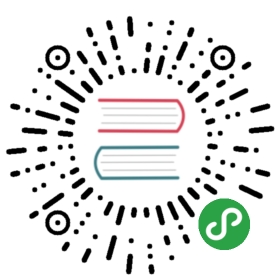Zotero
文献管理软件Zotero基础及进阶示范
我的文献管理软件使用历史极其悠久,先后是:
- Endnote Windows版:十多年前,一位师兄,如今的小牛,曾经用[Endnote]下载过十年的JPSP论文,然后一篇一篇批注,从那时起,文献管理软件给我留下了极其深刻的印象;
- 老友创业团队开发的[NoteExpress],当之无愧的国内Windows下文献管理No.1。因为太熟悉它的诞生与发展历程,所以它也是我使用年头最长的文献管理软件,积累的文献库好几G。
- Endnote Mac版:07、08年慢慢转到Mac下,不得不抛弃[NoteExpress]了。
在Mac下,先后试用与比较过[Papers2]与[mendeley]。但是因为种种原因,最终还是回到Zotero下。有感于国内对这么一款极其优秀的开源软件非常不了解,特别介绍它的入门与进阶知识。
注册Zotero新账号并下载
登陆https://www.zotero.org/user/register/,注册一个自己的Zotero账号,请特别记住,username会直接生成个性域名,别乱起,未来会有些不方便。
下载Zotero单机版,也就是Zotero Standalone。Mac、Windows等通用。
http://www.zotero.org/download/
也可以下载firefox插件版,但是我更推荐单机版。两者的区别如下:
下载之后安装默认提示一路安装。
配置Zotero
打开Zotero,找到[首选项]或偏好:
在同步一栏输入前面注册的账号,这样,文献库可以同步到[Zotero]官网。
创建一个用来保存文献库的根目录,假设是:/users/ouyang/dev/zotero 继续配置:
[Zotero]官网默认的存储空间有限,所以,我们需要一个小技巧,将文献库里面保存PDF文档的目录,分离开,放到[dropbox]目录下同步。回到刚才创建的:/users/ouyang/dev/zotero 目录,其中的storage目录是拿来保存PDF等文档的,将其剪切到[dropbox]目录下,如下图所示:
打开终端或shell,创建一个软连接,让[Zotero]认出该目录:
ln -s /users/ouyang/dropbox/zotero/storage /users/ouyang/dev/zotero/storage
回头看,/users/ouyang/dev/zotero 目录下多了一个软链接,表示成功了。
接下去,在配置这里安装pdf索引:
以及,将默认输出格式,更改为APA第六版:
导入第一篇文献
好了,准备工作做完了。现在,让我们导入第一篇文献。Zotero支持以下六种导入方法:
- 互联网自动识别:Web Translators (URL bar icon)
- 手动输入:Manual Input or Edit From a bibliographic
- 文件导入:format (RIS, BibTeX, MARC, etc.)
- 通过标示符增加:Add by identifier (DOI, ISBN, PMID)
- 通过PDF元数据识别:Add PDF then Retrieve Metadata
- 从网页识别:Get any Webpage with basic data
先让我们找找成就感,从最容易的开始。通过Web Translators,互联网自动识别。
打开豆瓣网站,随便找一本书,让我们以前一篇文章[心智十二宫]中的[我生活的种种模式]为例,它的豆瓣网页是:
http://book.douban.com/subject/1065156/
请特别注意,你的Chrome浏览器上会多出一个图书的标识!点击它,保存即可。
打开[Zotero]软件,我们会发现,之前鼠标定位的子类下面,会多出一个条目,如下图所示:
更有趣的是,[我生活的种种模式]这本书的豆瓣网址直接保存下来了,下次直接点击即可。这就是[Zotero]极其强大的Web Translators 功能,它可以根据世界上主要的信息资讯网站,生成相应的图标,比如,豆瓣的图书就是图书的小符号,维基百科则是维基类的小图标。更强大的是,一切你想保存资讯的网站,你可以定制Web Translators,然后保存在之前我们创建的根目录:
/users/ouyang/dev/zotero 下面的translators目录里面。如下图所示:
小提醒:如果没有多出这个图标,Web Translators 功能没有生效,是插件安装失误,请通过Chrome网上应用店,安装:Zotero Connector。
导入维基百科
通过集体智慧的协作,目前[Zotero]软件的Web Translators已经几乎支持世界上主要高质量资讯网站,如维基百科、Google学术。现在,让我们继续找点成就感,自动导入维基百科试试看。
学习一门新学科,常常需要知道学科中的牛人,维基百科的列表功能就是非常强大的资讯源。我们打开它的认知科学家列表,基本代表了功成名就的认知科学家们:
http://en.wikipedia.org/wiki/List_of_cognitive_scientists
我们会发现,这次图标与保存豆瓣的图书图标不一样了!哈哈,变成一个百科全书的图标了,如下图所示:
我们仍然点击保存,好的,文献库就有了!
嗯?这次保存下来的为什么与上次的不太一样!多了个快照?点击看看!原来这是[Zotero]软件的另一个强大而贴心的功能,它自动将网页的快照拍摄下来了。这样,未来这个网页消失了,我们的资讯还没丢失!
导入Google学术
一次一次导入一篇,并不是学术研究时的常见现象。更常见的是,批量导入多篇。让我们以Google学术库为例。打开Google学术库,我们输入检索关键词,[netlogo],一个网络仿真常用软件。
http://scholar.google.com/scholar?q=netlogo&btnG=&hl=zh-CN&as_sdt=0%2C5
我们发现,这次浏览器的图标变成一个文件夹!这就意味着,有多篇文献识别出来,需要保存。
点击文件夹图标,然后弹出对话窗口,我们挑选一篇引用率排第一、带PDF文档的保存下来:
打开[Zotero]软件,我们怒了!作为一个开源软件,它为什么能这么贴心!Google学术里面带PDF文档,刚才弹出窗口提示有PDF字眼的,它连关联PDF也关联起来了!如下图所示:
通过标示符增加
总有一些文献,google学术检索不出来(虽然,这个概率越来越低)。这个时候,需要我们手动添加。
让我们以前一篇文章[我们为什么害怕学习]为例,通过豆瓣,找到[Why Don’t Students like School]这本书的ISBN是:9780470591963。如下图所示:
我们启动[Zotero]软件,点击通过标示符增加的按钮:
输入ISBN:9780470591963。即可添加成功,如下图所示:
这次我们继续怒了!开源软件的贴心程度已经超出我们想象,这次保存下来的图书信息,多了什么呢!原来,多了两条笔记,来自出版商的介绍!
好的,接下去,我将我写的笔记保存进来。选中图书名字,点击右键:添加笔记。一般用户可以直接在这里写笔记。
如果是Markdown与Mou用户,则不要在这里直接写笔记,代码会额外混乱,点击html选项:
将Mou生成的html内容复制过去:
效果如下图所示,非常漂亮的笔记出来了!
小提醒:不过这么整理还是略微有些麻烦,笔者正在想办法,将[Zotero]与[Mou]、[Evernote]的配合更智能化。
导入Endnote数据库
好的,我们有大量的文献是使用其它文献管理软件管理的,怎么导入?以最流行、最常用的[Endnote]为例。选择File=>Export,如下图所示,记得一定要将导出风格选为:Endnote Export:
然后,导出的文本文件,直接导入到[Zotero]中即可,更复杂的导入方法,可以参考各类教程。
导入PDF文档
有不少之前下载好的PDF文献,尤其是一些本来是从学术数据库下载的文献,它们支持PDF元数据功能,这样就非常省事,可以直接拖到[Zotero]中来,然后会自动将其文献信息识别出来。
如下图所示,我们将一个PDF文档拖到自己的项目文件夹中来,然后选择右键:[抓取PDF的元数据],
就自动根据PDF元数据生成相关文献信息了:
Zotero进阶示例:文献可视化
在上面这个导入例子中,我们用的是同事的一篇学位论文的参考文献库,研究的主题是青少年与社会网络分析。我们尝试对这些文献进行可视化分析。
首先,需要安装插件papermachines,下载xpi文件,http://chrisjr.github.com/papermachines/,文件地址是:http://www.papermachines.org/download/papermachines-0.4.4.xpi
我们通过[Zotero]的插件安装,如下图所示:
然后点击:Install Add-on from File…
找到之前下载的xpi文件,安装好,重启[Zotero]。
然后选中我们要进行文献分析的库,如下图所示:
第一次运行,需要继续重启[Zotero],重启之后,就好了,点击各类,查看文献可视化的结果:
这是以标签云形式对一百多篇文献进行分析的结果,接下去,我们可以换个视图:
我们可以清晰地发现,我同事的学位论文中,引用的文献聚焦在:青少年吸烟、社会网络、同辈群体、关系等主题上。
Zotero更多资源
Zotero还有更多进阶玩法,在这里不展开讲了。各位感兴趣的敬请查阅资料:
入门教程
- zotero中文快速入门:http://www.zotero.org/support/zh/quick_start_guide
- Zotero中文入门介绍:http://www.zotero.org/support/_media/zotero_miniguide.pdf
- 台湾中央研究院计算中心关于Zotero的介绍:http://ascc.sinica.edu.tw/iascc/articals.php?_section=2.4&_op=?articalID:3934
- MIT图书馆的教程:http://libguides.mit.edu/zotero
- Washington University St. Louis: http://libguides.wustl.edu/zotero
- Zotero入门介绍:http://www.slideshare.net/adam3smith/intro-zotero *你为什么需要Zotero:其中关于六类人的漫画描述,极其生动。
- 研究生2.0关于Zotero的介绍
- 老杨与他本科同学写的Zotero介绍
核心插件
- Zotero插件大全
- zotero插件集合
- Papermachine
- Zotfile
- Multi-Lingual Zotero
- Qnotero
- Translator testing
- Zotero隐藏的偏好:http://www.zotero.org/support/preferences/hidden_preferences
- RTF Scan
版式风格在线可视编辑
整合工具
- Omeka : Zotero开发学校的另一个项目
- editorsnotes
- Zotero开发机构的其他项目:http://chnm.gmu.edu/research-and-tools/
移动支持
http://www.zotero.org/blog/zotero-apps-go-mobile/
小结
与其说[Zotero]是一个文献管理软件,不如说是一个知识管理平台。选择开源软件,就是选择一个生态链,这是与商业软件,如[Papers2]、[mendeley]或[Endnote]非常不一样的地方。