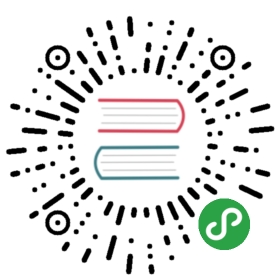iTerm2
iTerm2的主要特点:
- 开源免费。
- 兼容性比默认Terminal更好。对于经常要远程使用的情况下,默认的Terminal在使用vi时经常出现不兼容的问题,而iTerm2在这方面显然做的更好。
- 快捷键丰富。
⌘ + 数字: 切换标签页。⌘ + 方向键按方向切换标签页。
⌘ + enter: 切换全屏⌘ + f: 查找。支持正则。其中查找的内容会被自动复制。省去了再去⌘+c的步骤。同样,鼠标去选中的内容也会自动复制,也可以鼠标中键直接粘贴。一般在使用时,键入搜索关键词,然后用shift-tab或者tab左右自动补全,option + enter则自动将搜索结果键入,并且复制到剪贴板。⌘ + d: 垂直分屏,⌘ + shift + d: 水平分屏。使用⌘ + ]和⌘ + [在最近使用的分屏直接切换.而⌘ + opt + 方向键切换到指定位置的分屏。⌘ + t:新的标签页⌘ + w:关闭当前标签页⌘ + ;:自动补全历史命令。如图:自动补全

⌘ + shift + h: 剪贴板历史,如图:剪贴板历史

ctrl + u: 清空当前行。这里要注意,mac默认的ctrl+u为清楚当前光标至行首的内容,在iTerm2中则直接清除本行。iTerm2 也支持其他常用的操作命令,这里顺带讲下,因为这些命令都是mac下非常常用也很好用的:ctrl + a: 到行首
ctrl + e: 行末ctrl + f/b: 前进后退,相当于左右方向键,但是显然比移开手按方向键更快ctrl + p: 上一条命令,相当于方向键上ctrl + r: 搜索命令历史,这个大家都应该很熟悉了ctrl + d: 删除当前字符ctrl + h: 删除之前的字符ctrl + w: 删除光标前的单词ctrl + k: 删除到文本末尾ctrl + t: 交换光标处文本⌘ + —/+/0: 调整字体大小
⌘ + r:清屏,其实是滚到新的一屏,并没有清空。ctrl + l 也可以做到。- 更多实用功能:Exposé 标签 按
⌘ + opt + e打开Exposé,并支持搜索。如图:Exposé

- 全局呼出快捷键。如图: 呼出快捷键

⌘ + /: 找到当前光标位置,有时会很有用。shift + ⌘ + s: 保存当前窗口快照。⌘ + opt + b: 快照回放。很有意思的功能,你可以对你的操作根据时间轴进行回放。可以拖动下方的时间轴,也可以按左右方向键。如图:快照回放

- 支持256色。方便配置vi配色。但是在某些远超服务器上不支持256色,则只要在Prefences->Profiles->Terminal里设置为xterm。
zsh
zsh作为bash的替代品,自然很多人要问:why zsh? 在Zsh Workshop 有个长长的功能列表,用来回答这个问题。这里讲下我选择zsh的原因,当然,也是介绍zsh强大的功能。
- 兼容bash。这使得切换到zsh没有任何成本。
- OS X默认的bash版本实在是太老了啊……
- 拼写纠正。你总会不小心打错命令。这时,zsh会进行自动拼写纠正,如图:

更强大的补全。
- 连按两次tab会列出所有的补全列表并直接开始选择。如图:

- 并且可以用方向键来选择,但是对我这种很少用方向键的人来说只能猛敲tab了么,不是,zsh支持使用
<ctrl-n/p/f/b>来选择,perfect! - 命令选项补全。有多少人依然记不住tar的命令选项?中枪的去抄20遍……在zsh中只需要键入
tar - <tab>就会列出所有的选项和帮助说明。用了zsh之后man少用了好多…… - 命令参数补全。zsh 对命令的参数补全也很强大。键入
kill <tab>就会列出所有的进程名和对应的进程号。如图:

这还不够,试试键入kill sbin <tab>,如图所示:

- 自动为sbin这个进程名补全了进程号。kill进程再也不用两步操作了。
- 更智能的历史命令。在用
<ctrl-p>或者方向上键查找历史命令时,zsh支持限制查找。比如,输入ls然后再按方向上键,则只会查找用过的ls命令。而此时使用<ctrl-p>则会仍然按之前的方式查找,忽略ls。 - 多个终端会话共享历史记录。经常有多个窗口,tab,tmux的多个session,panel。这些命令历史不能共享实在是很糟糕的回忆。但是有了zsh之后,这些确实成了回忆了,所有的命令历史都可以共享。
- 更智能的
cd。首先你甚至不需要再输入cd了,直接输入路径即可。第二,在你知道路径的情况下,比如/usr/local/bin你可以输入cd /u/l/b然后按<Tab>进行补全快速输入。这显然不够,zsh还支持路径替换,如果你其实想进入的是/usr/local/bin,不再需要../了,直接在当前输入cd bin share即可,则bin会替换为share。在之后我会介绍z和autojumper,目录跳转会更方便。 - 更强大的alias。zsh不仅支持普通的alias,例如:
alias ls ='ls --color=auto'。zsh还支持后缀alias,即以什么命令打开特定的后缀名文件。例如alias -s js=mvim,输入hello.js,会以vim打开该文件,而不在需要vim hello.js。 - 通配符搜索。这也是我最爱的功能之一。之前讲过由于命令补全少用了很多
man命令,而这个功能让我少用了很多find命令。 一般的通配符搜索无非是ls -l *.log,如图:

在zsh中可以做到递归的通配符搜索。使用**/来递归搜索,如图

- 是不是在很多场景下可以取代
find?
以上都是我感觉迁移到zsh之后非常实用的功能。要想从头开始了解和学习zsh,可以访问A User’s Guide to the Z-Shell。不过大家都很忙,从头开始自己学习和配置会很累。所以现在说到zsh,不得不提的就是oh-my-zsh,oh-my-zsh是一个开源的zsh配置管理框架,提供了大量实用的功能,主题等。现在基本都是标配了吧。如图是我在用的默认zsh主题robbyrussell,如图

可以发它能自动显示当前所在的git分支以及当前本地状态(黄色的小叉表示本地有更新未提交)。
当然zsh也不是完美无缺。在我使用过程中有两点不是很舒服: 1. 自动纠正并不总是那么智能。如图:

但是可以对这些命令使用alias 加上nocorrect前缀,如:
alias rake deploy='nocorrect rake deploy'
- 一些符号是zsh中保留的,使用需要转义,如图:

下面讲下zsh和oh-my-zsh的安装。
使用brew来安装zsh
brew install zsh
设置zsh为默认
在/etc/shells文件末尾添加
/usr/local/bin/zsh
执行:
chsh -s /usr/local/bin/zsh
最后记得将~/.bash_prorile或者~/.profile等配置拷贝到~/.zshrc中。
安装oh-my-zsh
自动安装:
curl -L https://github.com/robbyrussell/oh-my-zsh/raw/master/tools/install.sh | sh
可以选择自己喜欢的主题。只需要修改~/.zshrc文件中的ZSH_THEME即可。
z和autojump
z和autojump的功能类似,前者是简单的shell脚本实现,后者由python实现,功能都是可以方便自动匹配到你最多使用的目录并跳转。我在用的是z,如图

,我在根目录输入z github可以自动跳转到我常用的notice501.github.com这个目录,也就是本博客的工程目录。超级方便的工具。autojump用法类似,命令为j而不是z两者的安装方式:
z
git clone git@github.com:rupa/z.git
而后将z.sh放入环境变量即可。
autojump
autojump可以直接使用brew安装
brew install autojump
iTerm2 与 zsh + tmux 配合使用的一些心得
tmux是什么
tmux 是什么?我们先来看看官网的解释:
tmux is a terminal multiplexer
What is a terminal multiplexer? It lets you switch easily between several programs in one terminal, detach them (they keep running in the background) and reattach them to a different terminal. And do a lot more.
简单来说就是一个终端多开工具,能让你同时运行多个终端会话,在这些会话之间随意切换。
特色功能
终端会话多开
平常在终端的使用过程中,一次只能运行一个会话。 当然你也可以通过终端程序的多开标签页来解决,但是使用了tmux,你就可以在一个终端中同时运行多个会话,只需开启一个终端。 终端会话多开
终端会话多开
会话的分离(detach)与连接(attach)
我们在使用终端的过程中,总会遇到过类似场景:
- 用终端运行了一个测试代码的HTTP服务(如rails、django),想要关闭终端程序窗口,但又不想让服务停掉
- 用ssh连接到服务器,正在编辑文件或修改配置,突然断网了,网络重新连通后再连接上服务器,又要重新进入刚才的工作目录、找到要编辑的文件、找到刚才修改的那一行……
- 在公司用ssh连接到服务器,打开了多个文件,回家后想继续干活,但是还要再凭记忆把文件逐一打开
使用tmux会话的分离与连接就可以轻松解决以上问题,分离(detach)可以使终端会话在后台运行,连接(attach)可以重新打开在后台运行的会话,也可以多个终端连接同一会话。这些都会在后续详细描述。
tmux是什么 http://t.cn/Rv6DnPb 平常在终端的使用过程中,一次只能运行一个会话。 当然你也可以通过终端程序的多开标签页来解决,但是使用了tmux,你就可以在一个终端中同时运行多个会话,只需开启一个终端。
安装
tmux 的安装比较简单,以下分别介绍 linux、Mac、FreeBSD、Windows系统下的安装方法
linux
linux 用户只要使用系统自带的包管理器来安装就行了
Debian 系
$ sudo apt-get install tmux
红帽系
$ sudo yum install tmux
Arch Linux
$ pacman -S tmux
Mac
Mac 用户可以通过 Homebrew 或 Macports 来进行安装
Homebrew
$ brew install tmux
Macports
$ sudo port install tmux
FreeBSD
FreeBSD可以使用自带的port进行安装
$ cd /usr/ports/sysutil/tmux$ make install clean
Windows
Windows下可以使用 cygwin 来安装 cygwin,cygwin是图形安装界面,请确保在 Select Packages 界面出现时,选中 tmux 即可。
最后,为了确保 tmux 正确安装,可以在命令行里输入以下命令,来查看 tmux 的版本号
$ tmux -V
注意是大写的V
如果出现类似以下字符串,就已经安装成功了
tmux 1.8
目前最新版本为 1.9a,随后的章节将使用 1.8 版本做解说,请确保你安装的 tmux 版本要在 1.8 或以上,以免缺少某些必要的功能。
会话
上一节我们已经将 tmux 安装好了,现在就可以通过以下命令来启动它:
$ tmux
启动之后,可以看到命令行最底部多了一条绿色的状态条,上面显示了一些信息,比如计算机名和时间等。 要退出 tmux,可以输入exit 回车或者按下组合键 [Ctrl+d] 。
其实刚才我们启动 tmux 之后,它已经自动创建了一个会话(Session),会话是 tmux 的最主要的功能,接下来我们将介绍会话的一些功能。
新建会话
启动 tmux 会自动创建会话,但并没有为会话命名。为了以后使用方便,我们来创建一个自己命名的会话,命令如下:
$ tmux new-session -s <会话名称>
现在我们来创建一个会话,取名为 dev ,命令为:
$ tmux new-session -s dev
创建完成之后,可以看到底部状态条左边标示出了当前的会话名为 dev 。
这个命令还有一个缩写版本, new-session 缩写成 new ,也就是上述命令可以简写成:
$ tmux new -s dev
新建会话还可以带上一个初始命令:
$ tmux new -s <会话名称> 初始命令
比如创建一个名为 monitor 的会话,初始命令为 top :
$ tmux new -s monitor top
可以看到会话创建后,会自动运行 top 命令。但是一旦退出 top 程序 (按 [q] ),会话也会自动退出,所以在实际应用中,初始命令几乎不会用到。
分离会话(detach)
之前已经说过,退出 tmux 可以使用 exit 命令或者 [Ctrl+d] 组合键,退出 tmux 会把会话结束掉,就像平常关闭终端程序一样。但是在实际应用中,可能你并不希望这样,因为有些程序是要保持运行的,例如 rails 的测试服务、telnet连接远程服务器等等。
这时候分离会话就可以派上用场了,分离后的会话并不会把运行中的程序结束掉,而是会保持运行,你还可以稍后重新连接上这些会话。
分离会话之前,我们先来启动一个需要保持运行的程序,这里用 python 2.x 的 SimpleHTTPServer 为例, 当然你也可以选择启动 rails 或 django 的测试服务、telnet 连接或者更简单的 top 命令。
先在之前创建的会话中运行一下命令来启动一个简单的 HTTP 服务:
$ python -m SimpleHTTPServerServing HTTP on 0.0.0.0 port 8000 ...
这时候 HTTP 服务已经运行起来了,接下来就要做分离会话的操作了,快捷键是:
[Ctrl+b] [d]
也就是先按下组合键 [Ctrl+b] 然后再接着按 [d] 。d 代表了 detach,而 [Ctrl+b] 是一个命令前缀(官方称之为 prefix),这个命令前缀是告诉终端程序,接下来的命令是针对 tmux 使用的。在之后的描述中,都将采用 [前缀] 来代替 tmux 的命令前缀。
可以看到,在按下快捷键之后,tmux 已经退出并回到平常的终端中,并带着 [detached] 字样的提示。
这时候可以在浏览器访问一下刚才启动的 HTTP 服务 http://localhost:8000,确实可以正常访问,证明刚才的程序还在保持运行中,并没有被结束,甚至你还可以把整个终端程序关闭。
可能有人会很不习惯这个默认的命令前缀,包括我自己在内,因为 [Ctrl+b] 是一个 Emacs 或 Vim 的快捷键,甚至是命令行本身的快捷键。在 Emacs 或者命令行中,它是后退一个字符的操作;而在 Vim 中,它是一个向上翻页的操作。不过不用担心,先忍耐忍耐,稍后的章节将讲述如何配置 tmux,那时就可以摆脱快捷键冲突的困扰了。
连接会话(attach)
被分离的会话,还可以重新连接上,就让我们来实践一下,命令为:
$ tmux attach-session -t <目标会话名>
简写为
$ tmux attach -t <目标会话名>
或
$ tmux a -t <目标会话名>
之前我们创建的会话名叫 dev ,所以命令就可以这样写:
$ tmux a -t dev
因为我们只创建了一个会话,所以可以忽略 -t 的参数,直接写成:
$ tmux a
如果不指定目标会话名,tmux 将会连接你上次使用的会话。连接上 dev 会话之后,可以看到程序还在运行中,而且终端里显示的内容跟会话分离前没什么两样,只是多了几行 HTTP 请求的日志。
这时候,你还可以在多个终端,甚至是多台电脑通过 ssh 连接上同一个会话,可以实现共同操作,非常强大,具体的感受可以自己体会。
接下来我们多创建几个 tmux 会话,在这之前先把当前会话分离掉:
- 分离当前会话:
[前缀]d - 新建一个名为 edit 的会话:
$ tmux new -s edit - 分离 edit 会话:
[前缀]d - 新建一个名为 telnet 的会话:
$ tmux new -s telnet - 分离 telnet 会话:
[前缀]d
现在,会话已经足够多了,接下来登场的就是列出所有会话的命令:
$ tmux list-sessions
可以简写成
$ tmux ls
屏幕上将会显示出所有创建的会话,比如:
dev: 1 windows (created Tue Jun 10 15:10:32 2014) [80x24]edit: 1 windows (created Tue Jun 10 16:26:20 2014) [80x24]telnet: 1 windows (created Tue Jun 10 16:26:53 2014) [80x24]
这时候连接会话的 -t 参数就派上用场了,你可以选择连接到哪一个会话。
如果没有创建会话或者会话都全已退出,那么列出所有会话的命令将会提示一个 failed to connect to server 的信息,可以看得出来 tmux 是有运行一个服务的,这个服务管理着所有的会话,并让他们持续运行。
小结
通过创建多会话,以及分离/连接的功能,还能实现多终端连接同一会话,已经完全可以轻松应付许多平常很以实现的功能。在下一章节中,我们将讨论 tmux 里窗口(Window)的功能。
窗口
上一章节介绍了 tmux 的会话,接下来就要讲到 tmux 中窗口的使用。
其实当你新建一个会话的时候,tmux 已经自动给你在新会话中自动创建了一个窗口(Window),窗口的编号从0开始,名称则默认为 当前工作目录 或者 当前运行的程序 ,都显示在下方的状态条中。如下图所示,我将工作目录切换到了 ~/Documents ,窗口0的名称也随之变换。
我们也可以在创建会话的时候附上 -n 参数,来给窗口制定一个名称
$ tmux new -n <窗口名>
-n 参数可以和之前介绍过的 -s 参数一同使用,现在我们来创建一个名为 demo的新会话,新建窗口取名为 worldcup 吧。
$ tmux new -s demo -n worldcup
[注意] 装了 oh-my-zsh 的话,自定义窗口名不起作用,无论如何设置或更改窗口名,敲入命令之后窗口名都会变成当前工作目录或者当前运行的程序,希望新版本能修复这个问题
新建窗口
新建窗口比较简单,只要执行以下组合键即可。
[前缀] c
c 代表了 create ,一个会话可以创建多个窗口,但是为了窗口之间切换的方便,建议将窗口个数保持在个位数。
切换窗口
切换窗口有好几种方式,我们先来说说最常用的两种。
上一个窗口(previous): [前缀] p 下一个窗口(next): [前缀] n
使用这两种方式,就可以在所有窗口中按顺序切换。如果在第一个窗口执行上一个窗口的操作,则会跳转到最后一个窗口,同样的在最后一个窗口执行下一个窗口的操作,则会跳到第一个。
当然每个窗口都有一个编号,你也可以通过以下简单的操作,来跳转到制定编号的窗口。
跳转到指定窗口: [前缀] 0-9的数字
由于这个指令只能在 0-9 号的窗口之间跳转,所以建议窗口个数保持在个位数。
但是如果窗口个数实在太多,还可以用以下方法来呼出窗口列表,用上下键就可以进行选择,然后回车。
窗口列表: [前缀] w
更改窗口名称
更改窗口名称也比较简单,首先要先切换到需要修改的窗口下,执行以下操作,就可以进行修改了。
更改窗口名称: [前缀] ,
这时,底部的状态条会变成黄色,只要输入想要取的名字,回车即可。
关闭窗口
当窗口不再需要时,也可以进行关闭,以下是操作指令。
关闭窗口: [前缀] &
这个命令确实不太好用,还要用到 Shift 键,但是别着急,讲到自定义配置的时候,就可以对默认的组合键进行更改了。关闭窗口之前,状态条也会有黄色的确认提示,输入 y 确认或者 n 取消。
当会话中所有的窗口都关闭之后,会话也会随着退出。
小结
本章讲述了 tmux 中如何使用窗口,窗口是会话的子元素,当然窗口还能再分,也就是下一章讲述的面板。
窗格
上一章已经介绍了 tmux 里的窗口,窗口也可以再分,也就是接下来要说的窗格(pane)。我们已经知道,tmux 下可以有多个会话,会话下又可以有多个窗口,那么同样,窗口下还可以有多个窗格,其结构如下。
tmux├── 会话a│ ├── 窗口a│ │ ├── 窗格a│ │ └── 窗格b│ └── 窗口b│ └── 窗格c└── 会话b├── 窗口c│ └── 窗格d└── 窗口d└── 窗格e
切分窗格
一个窗口可以切分成多个窗格,主要的切分方法有两种,垂直切分和水平切分。
垂直切分(把窗口垂直切分成左右两等分): [前缀] % 垂直切分
垂直切分
水平切分(把窗口水平切分成上下两等分): [前缀] " 水平切分
水平切分
以上两种切分方法还可以混合使用,比如先进行水平切分再进行垂直切分,我们会得到类似以下的3个窗格。
切换工作窗格
把窗口切分成多个窗格以后,就需要在各个窗格直接进行切换,以便对不同的窗格进行不同的操作。
窗格切换: [前缀] o
这个指令会在当前窗口的所有窗格中轮流切换,如果窗格比较少的情况下,非常实用。但是如果窗格太多,就比较麻烦了,可以用以下指令来制定切换的方向,自己体会一下吧。
按制定方向切换窗格: [前缀] 方向键
更改窗格布局
tmux 有五个默认的窗格布局,可以满足基本的工作需要。
- 水平平分(even-horizontal)
- 垂直平分(even-vertical)
- 主窗格最大化,其他窗格水平平分(main-horizontal)
- 主窗格最大化,其他窗格垂直平分(main-vertical)
- 平铺,窗格均等分(tiled)
以下操作指令,可以在这五个默认的窗格布局之中轮流切换。
更换窗格布局: [前缀] 空格
小结
到本章为止,tmux 最基本的操作已经讲述完,在接下来的章节中,要给大家介绍一下 tmux 的命令(command)