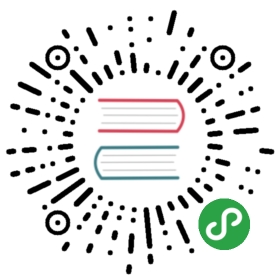- loopback-example-database
- Overview
- Prerequisites
- Running the example
- Tutorial - Microsoft SQL Server (MSSQL)
- 1. Create a new LoopBack app
- 2. Install the LoopBack MSSQL connector
- 3. Create a data source
- 4. Configure the data source
- 5. Create a new model
- 6. Create the collection with sample data - Automigration
- 7. View data using the explorer
- 8. Add a script to perform discover the database schema
- 9. Add a script to discover and build models
A brief tutorial on using the LoopBack MS SQL connector.Note: This page was generated from the loopback-example-database/README.md.
loopback-example-database
A tutorial for basic database related features.
Overview
Topics covered
- Data sources
- Creating
- Configuring
- Models
- Creating
- Automigration
- Discovery
Database specific tutorials
Database specific tutorials are on separate branches. The master branch containsthe tutorial for MongoDB.
| Branch | Connector |
|---|---|
| master | MongoDB |
| mssql | Microsoft SQL Server |
| mysql | MySQL |
| oracle | Oracle |
| postgresql | PostgreSQL |
For example, to view the MySQL example:
git clone https://github.com/strongloop/loopback-example-databasecd loopback-example-databasegit checkout mysql
Prerequisites
Before starting this tutorial, make sure you have the following installed:
- Node.js
- LoopBack CLI tools; see lb
Running the example
git clone https://github.com/strongloop/loopback-example-databasecd loopback-example-databasenpm installnpm start
Tutorial - Microsoft SQL Server (MSSQL)
1. Create a new LoopBack app
App info
- Name:
loopback-example-database - Dir to contain the project:
loopback-example-database
lb app loopback-example-database... # follow the prompts
2. Install the LoopBack MSSQL connector
cd loopback-example-databasenpm install --save loopback-connector-mssql
3. Create a data source
Data source info
- Data source name:
accountDS - Select the connector for
accountDS:Microsoft SQL
lb datasource accountDS... # follow the prompts
This creates a new data source named accountDS that uses the MSSQL connector.
4. Configure the data source
For the purposes of this example, we will use a preconfigured StrongLoop MSSQLserver. Edit server/datasources.json to set the MSSQL configs:
{..."accountDS": {"name": "accountDS","connector": "mssql","host": "mssql.strongloop.com","port": 1433,"database": "demo","username": "demo","password": "L00pBack"}}
Feel free to use your own local MSSQL instance. Simply change the configsabove to match your own.
5. Create a new model
Model Info
- Model name:
Account - Attach
Accountto:accountDS (mssql) - Base class:
PersistedModel - Expose via REST:
Yes - Custom plural form: Leave blank
- Properties:
email- String
- Not required
createdAt- Date
- Not required
lastModifiedAt- Date
- Not required
lb model Account... # follow the prompts
6. Create the collection with sample data - Automigration
With the account model configured, we can generate the correspondingMSSQL table using the info from the Account metadata in common/models/account.jsonvia auto-migration.
Start by creating a dir to store general-purpose scripts:
mkdir bin
Inside that dir, create a script named automigrate.js.To create the Account collection and create two sample accounts, run:
node bin/automigrate.js
WARNING
The
automigratefunction creates a new collection if it doesn’t exist. Ifthe collection already exists, it will be destroyed and it’s data will bedeleted. If you want to keep this data, useautoupdateinstead.
You should see:
Created: { email: 'john.doe@ibm.com',createdAt: Fri Oct 23 2015 16:25:50 GMT-0700 (PDT),lastModifiedAt: Fri Oct 23 2015 16:25:50 GMT-0700 (PDT),id: 1 }Created: { email: 'jane.doe@ibm.com',createdAt: Fri Oct 23 2015 16:25:50 GMT-0700 (PDT),lastModifiedAt: Fri Oct 23 2015 16:25:50 GMT-0700 (PDT),id: 2 }
7. View data using the explorer
Projects scaffolded via slc loopback come with loopback-component-explorerpreconfigured. From the project root, start the server:
node .
Then to view the existing account data, browse to localhost:3000/explorer andclick:
GET /AccountsTry it out!You should see:
[{"email": "john.doe@ibm.com","createdAt": "2015-10-23T23:25:50.000Z","lastModifiedAt": "2015-10-23T23:25:50.000Z","id": 1},{"email": "jane.doe@ibm.com","createdAt": "2015-10-23T23:25:50.000Z","lastModifiedAt": "2015-10-23T23:25:50.000Z","id": 2}]
Try out some of the other endpoints to get a feel for how explorer works.
8. Add a script to perform discover the database schema
Discoveryis the process of reverse engineering a LoopBack model from an existingdatabase schema.
Create a script name discover-schema.js. Then run this script todiscover the schema from the existing Account table:
node bin/discover-schema
You should see:
FIXME
9. Add a script to discover and build models
When retrieving the scheme is not enough, you can discover and build LoopBackmodels in one step.
Create a sript named discover-and-build-models.js.Then run:
node bin/discover-and-build-models
You should see:
Found: [ { id: 1,email: 'john.doe@ibm.com',createdat: Fri Oct 23 2015 16:25:50 GMT-0700 (PDT),lastmodifiedat: Fri Oct 23 2015 16:25:50 GMT-0700 (PDT) },{ id: 2,email: 'jane.doe@ibm.com',createdat: Fri Oct 23 2015 16:25:50 GMT-0700 (PDT),lastmodifiedat: Fri Oct 23 2015 16:25:50 GMT-0700 (PDT) } ]
See the official docsfor more info.
Tags: example_app