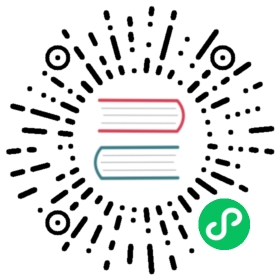Multiple Disk Support
Longhorn supports using more than one disk on the nodes to store the volume data.
By default, /var/lib/longhorn on the host will be used for storing the volume data. You can avoid using the default directory by adding a new disk, then disable scheduling for /var/lib/longhorn.
Add a Disk
To add a new disk for a node, head to the Node tab, select one of the nodes, and select Edit Disks in the dropdown menu.
To add any additional disks, you need to:
- Mount the disk on the host to a certain directory.
- Add the path of the mounted disk into the disk list of the node.
Longhorn will detect the storage information (e.g. maximum space, available space) about the disk automatically, and start scheduling to it if it’s possible to accommodate the volume. A path mounted by the existing disk won’t be allowed.
A certain amount of disk space can be reserved to stop Longhorn from using it. It can be set in the Space Reserved field for the disk. It’s useful for the non-dedicated storage disk on the node.
The kubelet needs to preserve node stability when available compute resources are low. This is especially important when dealing with incompressible compute resources, such as memory or disk space. If such resources are exhausted, nodes become unstable. To avoid kubelet Disk pressure issue after scheduling several volumes, by default, Longhorn reserved 30% of root disk space (/var/lib/longhorn) to ensure node stability.
Note: Since Longhorn uses filesystem ID to detect duplicate mounts of the same filesystem, you cannot add a disk that has the same filesystem ID as an existing disk on the same node. See more details at https://github.com/longhorn/longhorn/issues/2477
Use an Alternative Path for a Disk on the Node
If you don’t want to use the original mount path of a disk on the node, you can use mount --bind to create an alternative/alias path for the disk, then use it with Longhorn. Notice that soft link ln -s won’t work since it will not get populated correctly inside the pod.
Longhorn will identify the disk using the path, so the users need to make sure the alternative path are correctly mounted when the node reboots, e.g. by adding it to fstab.
Remove a Disk
Nodes and disks can be excluded from future scheduling. Notice that any scheduled storage space won’t be released automatically if the scheduling was disabled for the node.
In order to remove a disk, two conditions need to be met:
- The scheduling for the disk must be disabled
- There is no existing replica using the disk, including any replicas in an error state. About how to evict replicas from disabled disks, refer to Select Disks or Nodes for Eviction
Once those two conditions are met, you should be allowed to remove the disk.
Configuration
There are two global settings affect the scheduling of the volume.
StorageOverProvisioningPercentagedefines the upper bound ofScheduledStorage / (MaximumStorage - ReservedStorage). The default value is100(%). This translates to 150 GiB for Longhorn volumes that can be scheduled on a 200 GiB disk with 50 GiB reserved for the root file system. A workload typically does not fill a volume completely, and Longhorn stores the volume contents as sparse files, so users might find that this setting can be increased.StorageMinimalAvailablePercentagedefines the lower bound ofAvailableStorage / MaximumStorage. The default value is25(%). A volume cannot be scheduled on a disk if the volume’s specified size would cause the available storage to fall below the threshold.
Notice that currently there is no guarantee that the space volumes use won’t exceed the StorageMinimalAvailablePercentage, because:
- Longhorn volumes can be bigger than the specified size, due to fact that the snapshot contains the old state of the volume.
- Longhorn does over-provisioning by default.