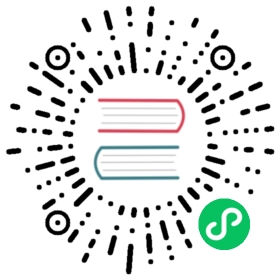Backing Image
Longhorn natively supports backing images since v1.1.1.
A QCOW2 or RAW image can be set as the backing/base image of a Longhorn volume, which allows Longhorn to be integrated with a VM like Harvester.
Create Backing Image
Parameters during creation
The data source of a backing image
There are 3 kinds of data sources. Or in other words, there are 3 ways to prepare a backing image file data:
- Download a file from a URL as a backing image.
- Upload a local file as a backing image. This is almost exclusive for UI.
- Export an existing in-cluster volume as a backing image.
The checksum of a backing image
- The checksum of a backing image is the SHA512 checksum of the whole backing image file rather than that of the actual content. What’s the difference? When Longhorn calculates the checksum of a qcow2 file, it will read the file as a raw file instead of using the qcow library to read the correct content. In other words, users always get the correct checksum by executing
shasum -a 512 <the file path>regardless of the file format. - It’s recommended to provide the expected checksum during backing image creation. Otherwise, Longhorn will consider the checksum of the first file as the correct one. Once there is something wrong with the first file preparation, which then leads to an incorrect checksum as the expected value, this backing image is probably unavailable.
The way of creating a backing image
Create a backing image via Longhorn UI
On Setting > Backing Image page, users can create backing images with any kinds of data source.
Create a backing image via YAML
You can download a file or export an existing volume as a backing image via YAML. It’s better not to “upload” a file via YAML. Otherwise, you need to manually handle the data upload via HTTP requests.
Here are some examples:
apiVersion: longhorn.io/v1beta1kind: BackingImagemetadata:name: bi-downloadnamespace: longhorn-systemspec:sourceType: downloadsourceParameters:url: https://longhorn-backing-image.s3-us-west-1.amazonaws.com/parrot.rawchecksum: 304f3ed30ca6878e9056ee6f1b02b328239f0d0c2c1272840998212f9734b196371560b3b939037e4f4c2884ce457c2cbc9f0621f4f5d1ca983983c8cdf8cd9a
apiVersion: longhorn.io/v1beta1kind: BackingImagemetadata:name: bi-exportnamespace: longhorn-systemspec:sourceType: export-from-volumesourceParameters:volume-name: vol-export-srcexport-type: qcow2
Create and use a backing image via StorageClass and PVC
- In a Longhorn StorageClass.
- Setting parameter
backingImageNamemeans asking Longhorn to use this backing image during volume creation. If you want to create the backing image as long as it does not exist during the CSI volume creation, parameters
backingImageDataSourceTypeandbackingImageDataSourceParametersshould be set as well. Similar to YAML, it’s better not to create a backing image via “upload” in StorageClass. e.g.:kind: StorageClassapiVersion: storage.k8s.io/v1metadata:name: longhorn-backing-image-exampleprovisioner: driver.longhorn.ioallowVolumeExpansion: truereclaimPolicy: DeletevolumeBindingMode: Immediateparameters:numberOfReplicas: "3"staleReplicaTimeout: "2880"backingImage: "bi-download"backingImageDataSourceType: "download"backingImageDataSourceParameters: '{"url": "https://backing-image-example.s3-region.amazonaws.com/test-backing-image"}'backingImageChecksum: "SHA512 checksum of the backing image"
If all of these parameters are set and the backing image already exists, Longhorn will validate if the parameters matches the existing one before using it.
Create a PVC with the StorageClass. Then the backing image will be created (with the Longhorn volume) if it does not exist.
- Longhorn starts to prepare the backing images to disks for the replicas when a volume using the backing image is attached to a node.
Notice:
- Please be careful of the escape character
\when you input a download URL in a StorageClass.
Utilize a backing image in a volume
Users can directly create then immediately use a backing image via StorageClass, or utilize an existing backing image as mentioned below.
Use an existing backing
Use an existing backing Image during volume creation
- Click Setting > Backing Image in the Longhorn UI.
- Click Create Backing Image to create a backing image with a unique name and a valid URL.
- During the volume creation, specify the backing image from the backing image list.
- Longhorn starts to download the backing image to disks for the replicas when a volume using the backing image is attached to a node.
Use an existing backing Image during volume restore
- Click
Backupand pick up a backup volume for the restore. - As long as the backing image is already set for the backup volume, Longhorn will automatically choose the backing image during the restore.
- Longhorn allows you to re-specify/override the backing image during the restore.
Download the backing image file to the local machine
Since v1.3.0, users can download existing backing image files to the local via UI.
Notice:
- Users need to make sure the backing image existence when they use UI to create or restore a volume with a backing image specified.
- Before downloading an existing backing image file to the local, users need to guarantee there is a ready file for it.
Clean up backing images
Clean up backing images in disks
- Longhorn automatically cleans up the unused backing image files in the disks based on the setting Backing Image Cleanup Wait Interval. But Longhorn will retain at least one file in a disk for each backing image anyway.
- The unused backing images can be also cleaned up manually via the Longhorn UI: Click Setting > Backing Image > Operation list of one backing image > Clean Up. Then choose disks.
- Once there is one replica in a disk using a backing image, no matter what the replica’s current state is, the backing image file in this disk cannot be cleaned up.
Delete backing images
- The backing image can be deleted only when there is no volume using it.
Backing image recovery
- If there is still a ready backing image file in one disk, Longhorn will automatically clean up the failed backing image files then re-launch these files from the ready one.
- If somehow all files of a backing image become failed, and the first file is :
- downloaded from a URL, Longhorn will restart the downloading.
- exported from an existing volume, Longhorn will (attach the volume if necessary then) restart the export.
- uploaded from user local env, there is no way to recover it. Users need to delete this backing image then re-create a new one by re-uploading the file.
- When a node is down or the backing image manager pod on the node is unavailable, all backing image files on the node will become
unknown. Later on if the node is back and the pod is running, Longhorn will detect then reuse the existing files automatically.
Backing image Workflow
- To manage all backing image files in a disk, Longhorn will create one backing image manager pod for each disk. Once the disk has no backing image file requirement, the backing image manager will be removed automatically.
- Once a backing image file is prepared by the backing image manager for a disk, the file will be shared among all volume replicas in this disk.
- When a backing image is created, Longhorn will launch a backing image data source pod to prepare the first file. The file data is from the data source users specified (download from remote/upload from local/export from the volume). After the preparation done, the backing image manager pod in the same disk will take over the file then Longhorn will stop the backing image data source pod.
- Once a new backing image is used by a volume, the backing image manager pods in the disks that the volume replicas reside on will be asked to sync the file from the backing image manager pods that already contain the file.
- As mentioned in the section #clean-up-backing-images-in-disks, the file will be cleaned up automatically if all replicas in one disk do not use one backing image file.
Warning
- The download URL of the backing image should be public. We will improve this part in the future.
- If there is high memory usage of one backing image manager pod after file download, this is caused by the system cache/buffer. The memory usage will decrease automatically hence you don’t need to worry about it. See the GitHub ticket for more details.
History
- Available since v1.1.1 Enable backing image feature in Longhorn
- Support [upload]((https://github.com/longhorn/longhorn/issues/2404) and volume exporting since v1.2.0.
- Support [download to local]((https://github.com/longhorn/longhorn/issues/2404) and volume exporting since v1.3.0.