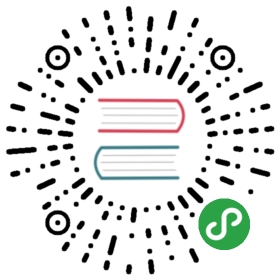1.3 安装您的Linux系统
安装RHEL 7或CentOS 7系统时,您的电脑的CPU需要支持VT(Virtualization Technology,虚拟化技术)。所谓VT,指的是让单台计算机能够分割出多个独立资源区,并让每个资源区按照需要模拟出系统的一项技术,其本质就是通过中间层实现计算机资源的管理和再分配,让系统资源的利用率最大化。其实只要您的电脑不是五六年前买的,价格不低于三千元,它的CPU就肯定会支持VT的。如果开启虚拟机后依然提示“CPU不支持VT技术”等报错信息,请重启电脑并进入到BIOS中把VT虚拟化功能开启即可。
第1步:在虚拟机管理界面中单击“开启此虚拟机”按钮后数秒就看到RHEL 7系统安装界面,如图1-26所示。在界面中,Test this media & install Red Hat Enterprise Linux 7.0和Troubleshooting的作用分别是校验光盘完整性后再安装以及启动救援模式。此时通过键盘的方向键选择Install Red Hat Enterprise Linux 7.0选项来直接安装Linux系统。

图1-26 RHEL 7系统安装界面
第2步:接下来按回车键后开始加载安装镜像,所需时间大约在30~60秒,请耐心等待,如图1-27所示。

图1-27 安装向导的初始化界面
第3步:选择系统的安装语言后单击Continue按钮,如图1-28所示。
请读者不用担心英语基础的问题,因为Linux系统中用的Linux命令具有特定的功能和意义,而非英语单词本身的意思。比如free的意思是“自由”、“免费”,而free命令在Linux系统中的作用是查看内存使用量。因此即便是英语水平很高,只要没有任何Linux基础知识,在看到这些Linux命令后也需要重新学习。再者,把系统设置成英文后还可以锻炼一下英语阅读能力,不知不觉地就把Linux系统和英文一起学了,岂不是更好?!如果您执意选择中文安装语言,也可以在图1-28中进行选择。

图1-28 选择系统的安装语言
第4步:在安装界面中单击SOFTWARE SELECTION选项,如图1-29所示。

图1-29 安装系统界面
第5步:RHEL 7系统的软件定制界面可以根据用户的需求来调整系统的基本环境,例如把Linux系统用作基础服务器、文件服务器、Web服务器或工作站等。此时您只需在界面中单击选中Server with GUI单选按钮,然后单击左上角的Done按钮即可,如图1-30所示。
之前看过一个新闻,说是苹果公司某员工在iOS系统的用户说明书末尾加了一句“反正你们也不会去看”。其实这件事情有时候也可以用来调侃部分读者的学习状态,刘遄老师绝不会把没用的知识写到本书中,但就是这样一张如此醒目的截图也总是有同学视而不见,结果采用了默认的Minimal Install单选按钮安装RHEL 7系统,最终导致很多命令不能执行,服务搭建不成功。请一定留意!
刘遄老师亲自上课的培训课程视频介绍:https://www.linuxprobe.com/training

图1-30 选择系统软件类型
第6步:返回到RHEL 7系统安装主界面,单击NETWORK & HOSTNAME选项后,将Hostname字段设置为linuxprobe.com,然后单击左上角的Done按钮,如图1-31所示。

图1-31 配置网络和主机名
第7步:返回到安装主界面,单击INSTALLATION DESTINATION选项来选择安装媒介并设置分区。此时不需要进行任何修改,单击左上角的Done按钮即可,如图1-32所示。
读者可能会有这样的疑问“为什么我们不像其他Linux图书那样,讲一下手动分区的方法呢”?原因很简单,因为Linux系统根据FHS(Filesystem Hierarchy Standard,文件系统层次结构标准)把不同的目录定义了相应的不同功能,这部分内容会在第6章中详细介绍。并且通过刘遄老师最近这几年的教学经验来看,即便现在写出了操作步骤,读者们大多也只是点点鼠标,并不能真正理解其中的知识,效果不一定好,更何况在接下来的实验中,手动分区相对于自动分区来说也没有明显的好处。所以读者大可不必担心学不到,我们书籍的规划课程章节是非常科学的。

图1-32 系统安装媒介的选择
第8步:返回到安装主界面,单击Begin Installation按钮后即可看到安装进度,在此处选择ROOT PASSWORD,如图1-33所示。

图1-33 RHEL 7系统的安装界面
第9步:然后设置root管理员的密码。若坚持用弱口令的密码则需要单击2次左上角的Done按钮才可以确认,如图1-34所示。这里需要多说一句,当您在虚拟机中做实验的时候,密码无所谓强弱,但在生产环境中一定要让root管理员的密码足够复杂,否则系统将面临严重的安全问题。

图1-34 设置root管理员的密码
第10步:Linux系统安装过程一般在30~60分钟,在安装过程期间耐心等待即可。安装完成后单击Reboot按钮,如图1-35所示。

图1-35 系统安装完成
第11步:重启系统后将看到系统的初始化界面,单击LICENSE INFORMATION选项,如图1-36所示。

图1-36 系统初始化界面
第12步:选中I accept the license agreement复选框,然后单击左上角的Done按钮,如图1-37所示。

图1-37 同意许可说明书
第13步:返回到初始化界面后单击FINISH CONFIGURATION选项,即可看到Kdump服务的设置界面。如果暂时不打算调试系统内核,也可以取消选中Enable kdump复选框,然后单击Forward按钮,如图1-38所示。

图1-38 禁用Kdump服务
第14步:在如图1-39所示的系统订阅界面中,选中No, I prefer to register at a later time单选按钮,然后单击Finish按钮。此处设置为不注册系统对后续的实验操作和生产工作均无影响。

图1-39 暂时不对系统进行注册
第15步:虚拟机软件中的RHEL 7系统经过又一次的重启后,我们终于可以看到系统的欢迎界面,如图1-40所示。在界面中选择默认的语言English (United States),然后单击Next按钮。

图1-40 系统的语言设置
第16步:将系统的输入来源类型选择为English (US),然后单击Next按钮,如图1-41所示。

图1-41 设置系统的输入来源类型
第17步:为RHEL 7系统创建一个本地的普通用户,该账户的用户名为linuxprobe,密码为redhat,然后单击Next按钮,如图1-42所示。

图1-42 创建本地的普通用户
第18步:按照图1-43所示的设置来设置系统的时区,然后单击Next按钮。

图1-43 设置系统的时区
第19步:在图1-44所示的界面中单击Start using Red Hat Enterprise Linux Server按钮,出现如图1-45所示的界面。至此,RHEL 7系统完成了全部的安装和部署工作。准备开始学习Linux系统吧。

图1-44 系统初始化结束界面 
图1-45 系统的欢迎界面