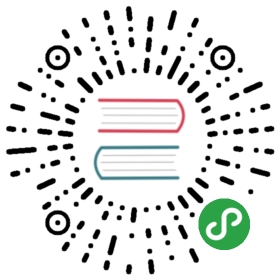1.2 安装配置VM虚拟机
VMware WorkStation虚拟机软件是一款桌面计算机虚拟软件,让用户能够在单一主机上同时运行多个不同的操作系统。每个虚拟操作系统的硬盘分区、数据配置都是独立的,而且多台虚拟机可以构建为一个局域网。Linux系统对硬件设备的要求很低,我们没有必要再买一台电脑,课程实验用虚拟机完全可以搞定,而且VM还支持实时快照、虚拟网络、拖曳文件以及PXE(Preboot Execute Environment,预启动执行环境)网络安装等方便实用的功能。
可能会有读者有疑问“为什么要用收费的虚拟机产品来搭建实验环境,而不是用一些免费的开源虚拟机软件呢?”本书前言中讲到,我们学习Linux系统的原因不是因为它免费,也不是因为它开源,而是因为Linux系统真的很好用,这个结论同样也适用于VMware Workstation这款产品。虽然网上总能找到免费的序列号,但刘遄老师真的很不推荐用盗版软件,因为既然您眼前的这本《Linux就该这么学》可以从网上免费下载到(pdf电子版下载地址https://www.linuxprobe.com/book),就请把原本要买书的钱多捐助一些给开源组织和真正用心做产品的公司吧,愿世界美好的脚步更快一些。
第1步:运行下载完成的Vmware Workstation虚拟机软件包,将会看到如图1-1所示的虚拟机程序安装向导初始界面。

图1-1 虚拟机软件的安装向导初始界面
第2步:在虚拟机软件的安装向导界面单击“下一步”按钮,如图1-2所示。

图1-2 虚拟机的安装向导
第3步:在最终用户许可协议界面选中“我接受许可协议中的条款”复选框,然后单击“下一步”按钮,如图1-3所示。

图1-3 接受许可条款
第4步:选择虚拟机软件的安装位置(可选择默认位置),选中“增强型键盘驱动程序”复选框后单击“下一步”按钮,如图1-4所示。

图1-4 选择虚拟机软件的安装路径
第5步:根据自身情况适当选择“启动时检查产品更新”与“帮助完善VMware Workstation Pro”复选框,然后单击“下一步”按钮,如图1-5所示。

图1-5 虚拟机的用户体验设置
第6步:选中“桌面”和“开始菜单程序文件夹”复选框,然后单击“下一步”按钮,如图1-6所示。

图1-6 虚拟机图标的快捷方式生成位置
第7步:一切准备就绪后,单击“安装”按钮,如图1-7所示。

图1-7 准备开始安装虚拟机
第8步:进入安装过程,此时要做的就是耐心等待虚拟机软件的安装过程结束,如图1-8所示。

图1-8 等待虚拟机软件安装完成
第9步:大约5~10分钟后,虚拟机软件便会安装完成,然后再次单击“完成”按钮,如图1-9所示。

图1-9 虚拟机软件安装向导完成界面
第10步:双击桌面上生成的虚拟机快捷图标,在弹出的如图1-10所示的界面中,输入许可证密钥,或者选择试用之后,单击“继续”按钮(这里选择的是“我希望试用VMware Worksatation 12 30天”复选框)。

图1-10 虚拟机软件许可验证界面
第11步:在出现“欢迎使用VMware Workstation 12”界面后,单击“完成”按钮,如图1-11所示。

图1-11 虚拟机软件的感谢界面
第12步:在桌面上再次双击快捷方式,此时便看到了虚拟机软件的管理界面,如图1-12所示。

图1-12 虚拟机软件的管理界面
注意,在安装完虚拟机之后,不能立即安装Linux系统,因为还要在虚拟机内设置操作系统的硬件标准。只有把虚拟机内系统的硬件资源模拟出来后才可以正式步入Linux系统安装之旅。VM虚拟机的强大之处在于不仅可以调取真实的物理设备资源,还可以模拟出多网卡或硬盘等资源,因此完全可以满足大家对学习环境的需求,再次强调,真的不用特意购买新电脑。
第1步:在图1-12中,单击“创建新的虚拟机”选项,并在弹出的“新建虚拟机向导”界面中选择“典型”单选按钮,然后单击“下一步”按钮,如图1-13所示。

图1-13 新建虚拟机向导
第2步:选中“稍后安装操作系统”单选按钮,然后单击“下一步”按钮,如图1-14所示。
在近几年的讲课过程中真是遇到了很多不听话的学生,明明要求选择“稍后安装操作系统”单选按钮,结果非要选择“安装程序光盘镜像文件”单选按钮,并把下载好的RHEL 7系统的镜像选中。这样一来,虚拟机会通过默认的安装策略为您部署最精简的Linux系统,而不会再向您询问安装设置的选项。
如果您是购买图书自行学习的话,请一定不要低估后续实验的难度和Linux知识体系的难度,更不要高估自己的自学和排错能力,否则可能会因为系统长期报错而丧失学习兴趣,得不偿失。对于经济条件允许、有意愿深入了解Linux系统并考取红帽RHCE的同学,可以看一下刘遄老师主讲的培训介绍:https://www.linuxprobe.com/training。

图1-14 选择虚拟机的安装来源
第3步:在图1-15中,将客户机操作系统的类型选择为“Linux”,版本为“Red Hat Enterprise Linux 7 64位”,然后单击“下一步”按钮。

图1-15 选择操作系统的版本
第4步:填写“虚拟机名称”字段,并在选择安装位置之后单击“下一步”按钮,如图1-16所示。

图1-16 命名虚拟机及设置安装路径
第5步:将虚拟机系统的“最大磁盘大小”设置为20.0GB(默认即可),然后单击“下一步”按钮,如图1-17所示。

图1-17 虚拟机最大磁盘大小
第6步:单击“自定义硬件”按钮,如图1-18所示。

图1-18 虚拟机的配置界面
第7步:在出现的图1-19所示的界面中,建议将虚拟机系统内存的可用量设置为2GB,最低不应低于1GB。如果自己的真机设备具有很强的性能,那么也建议将内存量设置为2GB,因为将虚拟机系统的内存设置得太大没有必要。

图1-19 设置虚拟机的内存量
第8步:根据您真机的性能设置CPU处理器的数量以及每个处理器的核心数量,并开启虚拟化功能,如图1-20所示。

图1-20 设置虚拟机的处理器参数
第9步:光驱设备此时应在“使用ISO镜像文件”中选中了下载好的RHEL系统镜像文件,如图1-21所示。

图1-21 设置虚拟机的光驱设备
第10步:VM虚拟机软件为用户提供了3种可选的网络模式,分别为桥接模式、NAT模式与仅主机模式。这里选择“仅主机模式”,如图1-22所示。
桥接模式:相当于在物理主机与虚拟机网卡之间架设了一座桥梁,从而可以通过物理主机的网卡访问外网。
NAT模式:让VM虚拟机的网络服务发挥路由器的作用,使得通过虚拟机软件模拟的主机可以通过物理主机访问外网,在真机中NAT虚拟机网卡对应的物理网卡是VMnet8。
仅主机模式:仅让虚拟机内的主机与物理主机通信,不能访问外网,在真机中仅主机模式模拟网卡对应的物理网卡是VMnet1。

图1-22 设置虚拟机的网络适配器
第11步:把USB控制器、声卡、打印机设备等不需要的设备统统移除掉。移掉声卡后可以避免在输入错误后发出提示声音,确保自己在今后实验中思绪不被打扰。然后单击“关闭”按钮,如图1-23所示。

图1-23 最终的虚拟机配置情况
第12步:返回到虚拟机配置向导界面后单击“完成”按钮,如图1-24所示。虚拟机的安装和配置顺利完成。

图1-24 结束虚拟机配置向导
第13步:当看到如图1-25所示的界面时,就说明您的虚拟机已经被配置成功了。接下来准备步入属于您的Linux系统之旅吧。 
图1-25 虚拟机配置成功的界面