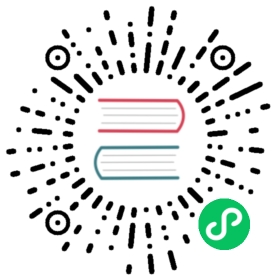使用SourceTree
当我们对Git的提交、分支已经非常熟悉,可以熟练使用命令操作Git后,再使用GUI工具,就可以更高效。
Git有很多图形界面工具,这里我们推荐SourceTree,它是由Atlassian开发的免费Git图形界面工具,可以操作任何Git库。
首先从官网下载SourceTree并安装,然后直接运行SourceTree。
第一次运行SourceTree时,SourceTree并不知道我们的Git库在哪。如果本地已经有了Git库,直接从资源管理器把文件夹拖拽到SourceTree上,就添加了一个本地Git库:

也可以选择“New”-“Clone from URL”直接从远程克隆到本地。
提交
我们双击learngit这个本地库,SourceTree会打开另一个窗口,展示这个Git库的当前所有分支以及文件状态。选择左侧面板的“WORKSPACE”-“File status”,右侧会列出当前已修改的文件(Unstaged files):

选中某个文件,该文件就自动添加到“Staged files”,实际上是执行了git add README.md命令:

然后,我们在下方输入Commit描述,点击“Commit”,就完成了一个本地提交:

实际上是执行了git commit -m "update README.md"命令。
使用SourceTree进行提交就是这么简单,它的优势在于可以可视化地观察文件的修改,并以红色和绿色高亮显示。
分支
在左侧面板的“BRANCHES”下,列出了当前本地库的所有分支。当前分支会加粗并用○标记。要切换分支,我们只需要选择该分支,例如master,然后点击右键,在弹出菜单中选择“Checkout master”,实际上是执行命令git checkout master:

要合并分支,同样选择待合并分支,例如dev,然后点击右键,在弹出菜单中选择“Merge dev into master”,实际上是执行命令git merge dev:

推送
在SourceTree的工具栏上,分别有Pull和Push,分别对应命令git pull和git push,只需注意本地和远程分支的名称要对应起来,使用时十分简单。
注意到使用SourceTree时,我们只是省下了敲命令的麻烦,SourceTree本身还是通过Git命令来执行任何操作。如果操作失败,SourceTree会自动显示执行的Git命令以及错误信息,我们可以通过Git返回的错误信息知道出错的原因:

小结
使用SourceTree可以以图形界面操作Git,省去了敲命令的过程,对于常用的提交、分支、推送等操作来说非常方便。
SourceTree使用Git命令执行操作,出错时,仍然需要阅读Git命令返回的错误信息。
读后有收获可以支付宝请作者喝咖啡: