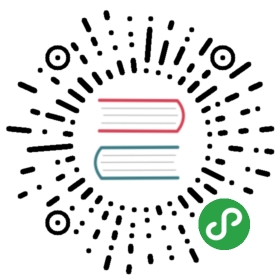构建一个简单的组件
我们将按照组件驱动开发 (CDD) 方法论来 构建我们的UI. 这是一个从"自下而上"开始构建UI的过程,从组件开始到整个页面结束. CDD 可帮助您在构建UI时,摆列您所面临的复杂程度.
任务-Task

Task是我们的应用程序的核心组件. 每个任务的显示略有不同,具体取决于它所处的状态-state. 我们显示一个选中 (或未选中) 复选框,一些有关任务的信息,以及一个"pin"按钮,允许我们在列表中上下移动任务. 为了把各个它们摆在一起,我们需要下面的 props:
title- 描述任务的字符串state- 哪个列表是当前的任务,是否已检查?
在我们开始构建Task时,我们首先编写 与 上面草图中不同类型的任务 相对应的测试状态. 然后我们使用 Storybook 模拟数据 隔离对应状态组件. 我们将"视觉测试"组件在每个状态下的外观.
这个过程类似于测试驱动的开发(TDD),我们可以称之为"Visual-虚拟 TDD"
获取设置
首先,让我们创建任务组件 及 其附带的 storybook-故事 文件:
src/components/Task.js和src/components/Task.stories.js
我们将从基本实现开始,简单传入我们需要的属性-props 以及 您可以对任务执行的两个on操作 (在列表之间移动它) :
import React from 'react';export default function Task({ task: { id, title, state }, onArchiveTask, onPinTask }) {return (<div className="list-item"><input type="text" value={title} readOnly={true} /></div>);}
上面,我们基于 Todos应用程序现有HTML结构 为 Task提供简单的 markup .
下面, 我们在 故事文件中 构建 Task的 三个测试状态:
import React from 'react';import { storiesOf } from '@storybook/react';import { action } from '@storybook/addon-actions';import Task from './Task';export const task = {id: '1',title: 'Test Task',state: 'TASK_INBOX',updatedAt: new Date(2018, 0, 1, 9, 0),};export const actions = {onPinTask: action('onPinTask'),onArchiveTask: action('onArchiveTask'),};storiesOf('Task', module).add('default', () => <Task task={task} {...actions} />).add('pinned', () => <Task task={{ ...task, state: 'TASK_PINNED' }} {...actions} />).add('archived', () => <Task task={{ ...task, state: 'TASK_ARCHIVED' }} {...actions} />);
Storybook中有两个基本的组织级别.
该组件 及 其 child 故事.
将每个故事 视为组件的排列. 您可以根据需要为每个组件 创建 尽可能多的故事.
组件
- 故事
- 故事
- 故事要开始 Storybook,我们先运
行 注册组件的storiesOf()`函数. 我们为组件添加 显示名称 - Storybook应用程序侧栏上显示的名称.
action()允许我们创建一个回调, 当在Storybook UI的面板中 单击这个 action 时 回调触发. 因此,当我们构建一个pin按钮 时,我们将能够在 测试UI中 确定按钮单击 是否成功.
由于我们需要将 相同的一组操作 传递给 组件的所有排列,因此将它们捆绑到actions变量 并 使用React{…actions}的porps扩展以立即传递它们. <Task {…actions}>相当于<Task onPinTask={actions.onPinTask} onArchiveTask={actions.onArchiveTask}>.
关于捆绑actions的另一个好处就是,你可以export-暴露它们,用于重用该组件的组件,我们稍后会看到.
为了定义我们的故事,我们用add(),一次一个为我们的每个测试状态生成一个故事. add第二个参数是一个函数,它返回一个给定状态的渲染元素 (即带有一组props的组件类) - 就像一个React无状态功能组件.
在创建故事时,我们使用基本任务 (task) 构建组件期望的 任务的形状. 这通常是 根据真实数据的模型建模的. 再次,正如我们所看到的,export这种形状将使我们能够在以后的故事中重复使用它.
Actions 帮助您在隔离构建UI组件时 验证交互. 通常,您无法访问应用程序上下文中的函数和状态。 使用 action() 将它们存入.
配置
我们还必须对 Storybook的配置设置 (.storybook/config.js) 做一个小改动,让它注意到我们的.stories.js文件并使用我们的CSS文件. 默认情况下, Storybook 会查找故事/stories目录; 本教程使用类似于.test.js的命名方案, 这个命令是 CRA 赞成的用于自动化测试的方案.
import { configure } from '@storybook/react';import '../src/index.css';const req = require.context('../src', true, /\.stories.js$/);function loadStories() {req.keys().forEach(filename => req(filename));}configure(loadStories, module);
完成此操作后,重新启动 Storybook服务器 应该会产生 三个任务状态的测试用例:
建立状态
现在我们有 Storybook设置,导入的样式和构建的测试用例,我们可以快速开始实现组件的HTML,以匹配设计.
该组件目前仍然是基本的. 首先编写实现设计的代码,不用过多细节:
import React from 'react';export default function Task({ task: { id, title, state }, onArchiveTask, onPinTask }) {return (<div className={`list-item ${state}`}><label className="checkbox"><inputtype="checkbox"defaultChecked={state === 'TASK_ARCHIVED'}disabled={true}name="checked"/><span className="checkbox-custom" onClick={() => onArchiveTask(id)} /></label><div className="title"><input type="text" value={title} readOnly={true} placeholder="Input title" /></div><div className="actions" onClick={event => event.stopPropagation()}>{state !== 'TASK_ARCHIVED' && (<a onClick={() => onPinTask(id)}><span className={`icon-star`} /></a>)}</div></div>);}
上面的附加 markup 与我们之前导入的CSS相结合,产生以下UI:
特别数据要求
最好的做法是propTypes在React中 指定组件所需的 数据形状. 它不仅可以自我记录,还有助于及早发现问题.
import React from 'react';import PropTypes from 'prop-types';function Task() {...}Task.propTypes = {task: PropTypes.shape({id: PropTypes.string.isRequired,title: PropTypes.string.isRequired,state: PropTypes.string.isRequired,}),onArchiveTask: PropTypes.func,onPinTask: PropTypes.func,};export default Task;
现在,如果任务组件被滥用,则会出现开发警告.
另一种实现方法是使用 类似TypeScript的JavaScript类型系统 来为组件属性 创建类型。
组件构建!
我们现在已成功构建了一个组件,没用到服务器或运行整个前端应用程序. 下一步是以类似的方式逐个构建剩余的 Taskbox组件.
如您所见,开始单独构建组件非常简单快捷. 我们可以期望生成更高质量的UI,减少错误和更多打磨,因为它可以挖掘并测试每个可能的状态.
自动化测试
Storybook 为我们提供了一种在施工期间,可视化测试我们的应用程序.在我们继续开发应用程序时,"故事"将有助于确保我们不会在视觉上打破我们的任务.但是,在这个阶段,这是一个完全手动的过程,有人必须努力点击每个测试状态,并确保它呈现良好且没有错误或警告.我们不能自动这样做吗?
快照测试
快照测试是指,记录 带一定输入的组件的"已知良好"输出,然后,将来 输出发生变化时标记组件 的做法.这补充了 Storybook,因为快照 是查看 组件新版本 并 检查更改的快速方法.
确保您的组件呈现 不变 的数据,以便每次快照测试都不会失败。 注意日期或随机生成的值等内容。
需要Storyshots 插件为每个故事创建 快照测试.通过添加开发依赖项来使用它:
yarn add --dev @storybook/addon-storyshots react-test-renderer
然后创建一个src/storybook.test.js文件中包含以下内容:
import initStoryshots from '@storybook/addon-storyshots';initStoryshots();
完成上述操作后,我们就可以运行了yarn test并看到以下输出:

我们现在为每个Task故事进行快照测试. 如果我们改变了Task的实现,我们会提示您验证更改.