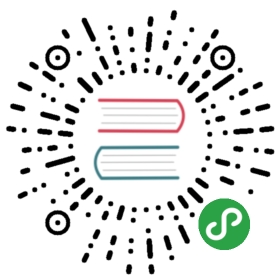title: Sublime 编辑器
简介
Sublime Text 是一个代码编辑器(Sublime Text 3是收费软件,但可以无限期试用)
Sublime 支持多种编程语言的语法高亮、拥有优秀的代码自动完成功能,还拥有代码片段(Snippet)的功能,可以将常用的代码片段保存起来,在需要时随时调用
安装
window下百度搜索 sublime 进行下载安装
插件
安装 Package Control
按 Ctrl+` 调出console
粘贴下面安装代码到底部命令行并回车:
import urllib.request,os,hashlib; h = ‘df21e130d211cfc94d9b0905775a7c0f’ + ‘1e3d39e33b79698005270310898eea76’; pf = ‘Package Control.sublime-package’; ipp = sublime.installed_packages_path(); urllib.request.install_opener( urllib.request.build_opener( urllib.request.ProxyHandler()) ); by = urllib.request.urlopen( ‘http://packagecontrol.io/‘ + pf.replace(‘ ‘, ‘%20’)).read(); dh = hashlib.sha256(by).hexdigest(); print(‘Error validating download (got %s instead of %s), please try manual install’ % (dh, h)) if dh != h else open(os.path.join( ipp, pf), ‘wb’ ).write(by)
重启Sublime Text 3。
如果在Perferences->package settings中看到package control这一项,则安装成功。
可以到 官网链接 复制代码或下载Package Control.sublime-package放到 sublime 安装目录里的 data 里 installed package 文件夹(这个文件夹位置可能会不一样)
用Package Control安装其他插件
第一种方法:按下Ctrl+Shift+P调出命令面板,输入install 点击 Install Package 选项,然后在列表中搜索并选中要安装的插件
第二种方法:点击工具栏Preferences下的Package Control然后搜索并选中要安装的插件
常用插件
Package Control(插件包控制插件)
安装SublimeText后必须安装的东西,插件包控制插件。可以控制插件的查看已安装差价、安装、升级、删除等操作
ChineseLocalization (汉化插件)
工具栏 Help 下的 Language 选项选择语言
Emmet (自动补齐插件)
输入简写,按Tab键可触发效果
Babel(React JSX)
具有React JSX扩展名的ES6 JavaScript的语法定义(语法高亮)
Agila(主题)
一款受欢迎的sublime Theme
快捷键
配置代码片段
首先点击Tools -> New Snippet
显示代码如下:
<snippet><content><![CDATA[Hello, ${1:this} is a ${2:snippet}.]]></content><!-- Optional: Set a tabTrigger to define how to trigger the snippet --><!-- <tabTrigger>hello</tabTrigger> --><!-- Optional: Set a scope to limit where the snippet will trigger --><!-- <scope>source.python</scope> --></snippet>
模板说明
<snippet><content><![CDATA[你需要插入的代码片段${1:name}]]></content><!-- 可选:快捷键,利用Tab自动补全代码的功能 --><tabTrigger>xyzzy</tabTrigger><!-- 可选:使用范围,不填写代表对所有文件有效。附:source.css和test.html分别对应不同文件。 --><scope>source.python</scope><!-- 可选:在snippet菜单中的显示说明(支持中文)。如果不定义,菜单则显示当前文件的文件名。 --><description>My Fancy Snippet</description></snippet>
小贴士:
- 用TAB键调用代码片段
- 你发的这个代码片段要打上
xyzzy按下TAB键就可以了 - 一些文件中(如HTML格式文件)是不显示“代码片段的说明”的。直接按TAB键就可以
${1:name}表示代码插入后,光标所停留的位置,可同时插入多个。其中:name为自定义参数(可选)${2}表示代码插入后,按Tab键,光标会根据顺序跳转到相应位置(以此类推)
举个例子:
<snippet><content><![CDATA[import React from 'react'class ${1} extends React.Component{render(){return (<div className='${2}'>${1}</div>)}}export default ${1}]]></content><tabTrigger>recl</tabTrigger><description>React</description><scope>source.js</scope></snippet>
创建完毕以后,保存在\Packages\User目录下,文件命名为react-code,后缀名.sublime-snippet
内置快捷键
| 快捷键 | 作用 |
|---|---|
| Ctrl+L | 选择整行(按住-继续选择下行) |
| Ctrl+KK | 从光标处删除至行尾 |
| Ctrl+K | Backspace 从光标处删除至行首 |
| Ctrl+J | 合并行(已选择需要合并的多行时) |
| Ctrl+KU | 改为大写 |
| Ctrl+KL | 改为小写 |
| Ctrl+D | 选择字符串 (按住-继续选择下个相同的字符串) |
| Ctrl+M | 光标移动至括号内开始或结束的位置 |
| Ctrl+/ | 注释整行(如已选择内容,同“Ctrl+Shift+/”效果) |
| Ctrl+Shift+c | 转换为utf8 |
| Ctrl+R | 搜索指定文件的函数标签 |
| Ctrl+G | 跳转到指定行 |
| Ctrl+KT | 折叠属性 |
| Ctrl+K0 | 展开所有 |
| Ctrl+U | 软撤销 |
| Ctrl+T | 词互换 |
| Tab | 缩进 自动完成 |
| Shift+Tab | 去除缩进 |
| Ctrl+F2 | 设置书签. |
| F2 | 下一个书签 |
| Shift+F2 | 上一个书签 |
| Alt+F3 | 选中文本按下快捷键,即可一次性选择全部的相同文本进行同时编辑 |
| Alt+. | 闭合当前标签 |
| F6 | 检测语法错误 |
| F9 | 行排序(按a-z) |
| F11 | 全屏模式 |
| Ctrl+Enter | 光标后插入行 |
| Ctrl+Shift+Enter | 光标前插入行 |
| Ctrl+Shift+[ | 折叠代码 |
| Ctrl+Shift+] | 展开代码 |
| Ctrl+Shift+↑ | 与上行互换 |
| Ctrl+Shift+↓ | 与下行互换 |
| Ctrl+Shift+A | 选择光标位置父标签对儿 |
| Ctrl+Shift+D | 复制光标所在整行,插入在该行之前 |
| ctrl+shift+F | 在文件夹内查找,与普通编辑器不同的地方是sublime允许添加多个文件夹进行查找 |
| Ctrl+Shift+K | 删除整行 |
| Ctrl+Shift+L | 鼠标选中多行(按下快捷键),即可同时编辑这些行 |
| Ctrl+Shift+M | 选择括号内的内容(按住-继续选择父括号) |
| Ctrl+Shift+P | 打开命令面板 |
| Ctrl+Shift+/ | 注释已选择内容 |
| Ctrl+PageDown(PageUp) | 文件按开启的前后顺序切换 |
| Shift+Tab | 去除缩进 |
| Alt+Shift+1~9(非小键盘) | 屏幕显示相等数字的小窗口 |
| Ctrl+鼠标左键 | 可以同时选择要编辑的多处文本 |
| shift+鼠标右键 | 列选择 |
| Shift+鼠标右键(鼠标中键) | 可以用鼠标进行竖向多行选择 |