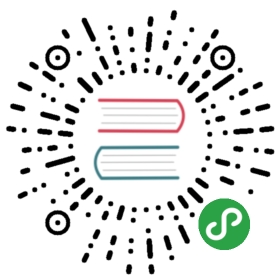title: Atom 编辑器
Atom 编辑器
在 Web 开发领域,最受高手追捧的是三款编辑器:vim ,sublime ,atom 。Atom 的使用跟 sublime 类似,但是功能更强,所以主力编辑器选择 atom 。vim 太难学,不推荐作为主力编辑器,但是后面涉及服务器管理的时候,还是需要用到 vim 。
安装
- 深度系统上,到 atom.io 网站,下载 .deb 的包,进行安装。
- 或者到深度商店搜索 atom 进行下载
打开一个项目
在 Linux 上打开命令行命令
Ctrl+Alt+T
cd project/atom .
创建文件
默认就是用 Ctrl-n ,保存用 Ctrl-s 。
使用一个插件来进行文件创建操作,叫做 Advanced New File 。
自动补齐
现在我想输入 h1<tab> 就自动补齐成
<h1></h1>
这个需要安装一个包叫做 emmet 。
装包
使用 Ctrl-Shift-P 打开命令面板,然后搜索
install packages
可以搜到 Install Packages And Themes ,选中,回车,就进入了装包界面。
搜索报名,例如 pigments ,搜到之后,点 install 就可以了。
查看 atom 中已经安装了哪些包,就用 Ctrl-Shift-P 打开命令面板,然后输入
Uninstall Packages
就可以看到所有已经安装的包了。
Web好用的插件
file-icons,显示文件类型对应的图标emmet,代码补齐language-babel,JSX语法linter,代码检查linter-jshint,JS代码查错(必须安装linter后才能使用)highlight-selected,高亮当前所选文字git-control,支持git插件atom-beautify,一键代码美化simplified-chinese-menu,简体中文汉化atom-material-ui,好看到爆atom-material-syntax,美化atom-ternjs,js代码提示很强大,高度定制化docblockr,jsdoc 给js添加注释autoclose-html,闭合html标签color-picker,取色器(必备插件)pigments,颜色显示插件 (必装)terminal-panel,直接在atom里面写命令了svg-preview,svg预览markdown-preview-enhanced,Markdown展示插件(参考地址)
Atom 快捷键
配置自己的快捷键
打开搜索功能
ctrl+Shift+P
搜索snippets
选择下面那项,打开
Application: Open Your Snippets
打开snippets.cson后,将下面代码贴入
# Your snippets## Atom snippets allow you to enter a simple prefix in the editor and hit tab to# expand the prefix into a larger code block with templated values.## You can create a new snippet in this file by typing "snip" and then hitting# tab.## An example CoffeeScript snippet to expand log to console.log:## '.source.coffee':# 'Console log':# 'prefix': 'log'# 'body': 'console.log $1'## Each scope (e.g. '.source.coffee' above) can only be declared once.## This file uses CoffeeScript Object Notation (CSON).# If you are unfamiliar with CSON, you can read more about it in the# Atom Flight Manual:# http://flight-manual.atom.io/using-atom/sections/basic-customization/#_cson'.source.js':'Console log':'prefix': 'log''body': "console.log('$1')"'.source.js':'React Class':'prefix': 'recl''body': """import React, { Component } from 'react'class $1 extends Component {render(){return(<div className="$2">$3</div>)}}export default $1"""'.source.js.jsx':'JSX div':'prefix': 'div''body': """<div className="$1"></div>"""
- ‘.source.js’: 添加源
- ‘Console log’: 添加说明
- ‘prefix’: ‘log’ 快捷前缀
- ‘body’: “console.log(‘$1’)” 输入前缀后出现的主体
- $1 代表输入出现主体后出现光标的位置
内置快捷键
File【文件】
| 快捷键 | 英文名 | 中文名 | 作用 |
|---|---|---|---|
| ctrl+shift+N | New Window | 新窗口 | 新建一个atom编辑器视图窗 |
| ctrl+n | New File | 新文件 | 新建一个普通文本文件 |
| ctrl+o | Open File | 打开文件 | 从某个路径打开需要编辑的文件 |
| ctrl+shift+o | Open Folder | 打开目录 | 打开工作目录 |
| .ctrl+shift+t | Reopen Closed File | 打开关闭文件 | 最近关闭的文件,有历史记录 |
| ctrl+comma | settings | 设置中心 | comma就是逗号键 |
| ctrl+s | Save | 保存 | 保存当前编辑的文件 |
| ctrl+shift+s | Sava As | 另存为 | 把编辑的文件保存到其他位置 |
| ctrl+w | Close Tab | 关闭标签页 | 就是当前编辑的编辑窗口页面 |
| ctrl+shift+w | Close Window | 退出编辑器 | 如中文所示,关闭Atom |
Edit【编辑】
| 快捷键 | 英文名 | 中文名 | 作用 |
|---|---|---|---|
| ctrl+z | Undo | 撤销 | 返回上一步 |
| ctrl+y | Redo | 重做 | 很少用 |
| ctrl+x | Cut | 剪切 | 如中文所示 |
| ctrl+c | Copy | 复制 | 如中文所示 |
| ctrl+shift+c | Copy Path | 复制文件路径 | 当前编辑文件的路径 |
| ctrl+v | Paste | 粘贴 | 如中文所示 |
| ctrl+a | Select All | 全选 | 选择全文 |
| ctrl+/ | Toggle Command | 注释 | 如中文所示 |
| ctrl+] | Indent | 缩进 | 如中文所示 |
| ctrl+[ | outdent | 回退缩进 | 有点类似撤销,与缩进相反 |
| alt+shift+left | arrow Move Selection Left | 移动选择到左边 | 意思就是你选定部分内容到光标前一个位置 |
| alt+shift+right | arrow Move Selection Right | 移动选择到右边 | 一致 |
| ctrl+del[Delete] | Delete to End of Word | 删除当前光标处到词尾结束部分 | 就是删除范围在单词内 |
| ctrl+shift+k | Delete Line | 删除行 | 删除光标处的行 |
| ctrl+alt+] | Fold | 展开段落 | 展开代码块 |
| ctrl+alt+[ | Unfold | 折叠段落 | 就是折叠代码块 |
| ctrl+alt+shift+] | Unfold All | 展开所有折叠段落 | 展开所有折叠代码块 |
| ctrl+alt+shift+[ | Fold All | 折叠所有段落 | 折叠所有可折叠的代码块 |
| ctrl+alt+q R | eflow Selection | 浮动选择区域 | 意思就是你选择的区域会变成流动布局,一般是行内容追加在上一行后面 |
| ctrl+shift+u | Select Encoding | 选择文件编码 | 如中文所示 |
| ctrl+g | Go to Line | 跳转到某行 | 跳转 |
| ctrl+shift+l | Select Grammar | 选择语法格式 | 其实就是什么格式的文件 |
| ctrl+f2 | View All | 查看所有书签【切换跳到书签位置】 | 书签是个很实用的功能 |
| ctrl+alt+f2 | Toggle Bookmark | 是否在光标处设置标签 | 如中文所示 |
| f2 | Jump to Next Bookmark | 跳到下一个标签位置 | 如中文所示 |
| ctrl+f2 | Jump to Previour Bookmark | 跳到上一个标签位置 | 如中文所示 |
View【视图】
| 快捷键 | 英文名 | 中文名 | 作用 |
|---|---|---|---|
| F11 | Toggle Full Screen | 切换全屏 | 如中文所示 |
| ctrl+alt+r | Reload Window | 重新加载窗口 | 跟重开编辑器差不多 |
| ctrl+alt+p | Run Package Specs | 让包执行特定模式 | 具体不晓得 |
| ctrl+alt+i | Toggle Developer Tools | 打开开发者工具 | 就是chrome的调试工具 |
| ctrl+shift+= | Increase Font Size | 加大编辑窗口字体字号 | 如中文所示 |
| ctrl+shift+- | Decrease Font Size | 减小编辑窗口字体字号 | 如中文所示 |
| ctrl+0 | Resset Font Size | 重置字体字号 | 恢复默认大小 |
| .ctrl+alt+O | Toggle Symbols-Tree-View | 文件索引 | 这个是插件的 |
| ctrl+\ Toggle | Tree View | 是否展开目录树 | 执行这个默认会聚焦侧边栏 |
| ctrl+shift+p | Toggle Command Plaette | 打开全局命令片段 | 最强大的功能 |
Selection【选择】
| 快捷键 | 英文名 | 中文名 | 作用 |
|---|---|---|---|
| ctrl+alt+up | arrow Add Selection Above | 选择选区到上一行 | 就是选定部分区域追加到上一行选定 |
| ctrl+alt+down | arrow Add Selection Below | 选择选区到下一行 | 一致 |
| Esc | Single Selection | 选择单行 | 没试出来 |
| ctrl+shift+Home | Select to Top | 光标处到顶部 | 全选功能的拆开,挺实用的 |
| ctrl+shift+End | Select to Bottom | 光标处到底部 | 全选功能的拆开,挺实用的 |
| ctrl+l | Select Line | 光标处一行选定 | 如中文所示 |
| ctrl+shift+left | arrow Select to Begining of Word | 光标处到词头 | 也很实用 |
| ctrl+shift+right | arrow Select to End of Word | 光标处到词尾 | 也很使用 |
| shift+home Select | to Character of Line | 光标处到行首 | 如中文所示 |
| shift+end Select | to End of Line | 光标处到行尾 | 很实用 |
| ctrl+alt+m Select | inside Brackets | 选定括号内内容 | 就是括号,或者标签内的内容 |
Find【搜索】
| 快捷键 | 英文名 | 中文名 | 作用 |
|---|---|---|---|
| ctrl+f | Find in Buffer | 从缓存中找 | 换个理解就是编辑文件内查询 |
| ctrl+alt+f | Replace in Buffer | 从缓存中查询替换 | 就是在文件内替换查找文本 |
| ctrl+d | Select Next | 查询及选定相同的内容 | 神器! |
| alt+F3 | Select All | 全选文件内当前选定的内容 | 能匹配到的都选定,神器! |
| ctrl+shift+f | Find in Project | 从工作目录查询 | 可以理解为全局搜索 |
| f3 | Find Next | 查询下一个 | 就是当前文件内查找的内容,下一个匹配的 |
| shift+f3 | Find Previous | 查询上一个 | 一致 |
| ctrl+b | Find Buffer | 展开缓存 | 就是当前打开的所有编辑文件 |
| ctrl+p | Find File | 查询且打开文件 | 全局搜索文件名打开文件 |
| ctrl+shift+b | Find Modifiled File | 查询编辑的文件 | 没反应 |
core[内置快捷键]
| 快捷键 | 英文名 | 中文名 | 作用 |
|---|---|---|---|
| ctrl+r | Toggle File Symbols | 文件内符号索引 | 很方便跳转,试用 |
文件语法高亮
ctrl-shift-L选择文本类型
使用Atom进行写作Markdown
ctrl-shift-MMarkdown预览可用代码片段 b, legal, img, l, i, code, t, table