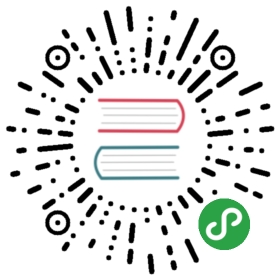Tableau教程
Kylin ODBC驱动程序与Tableau存在一些限制,请在尝试前仔细阅读本说明书。
* 仅支持“managed”分析路径,Kylin引擎将对意外的维度或度量报错
* 请始终优先选择事实表,然后使用正确的连接条件添加查找表(cube中已定义的连接类型)
* 请勿尝试在多个事实表或多个查找表之间进行连接;
* 你可以尝试使用类似Tableau过滤器中seller id这样的高基数维度,但引擎现在将只返回有限个Tableau过滤器中的seller id。如需更多详细信息或有任何问题,请联系Kylin团队:
kylinolap@gmail.com
使用Tableau 9.x的用户
请参考Tableau 9 教程以获得更详细帮助。
步骤1. 安装Kylin ODBC驱动程序
参考页面Kylin ODBC 驱动程序教程。
步骤2. 连接到Kylin服务器
我们建议使用Connect Using Driver而不是Using DSN。
Connect Using Driver: 选择左侧面板中的“Other Database(ODBC)”和弹出窗口的“KylinODBCDriver”。

输入你的服务器位置和证书:服务器主机,端口,用户名和密码。

点击“Connect”获取你有权限访问的项目列表。有关权限的详细信息请参考Kylin Cube Permission Grant Tutorial。然后在下拉列表中选择你想要连接的项目。

点击“Done”完成连接。

步骤3. 使用单表或多表
限制
* 必须首先选择事实表
* 请勿仅支持从查找表选择
* 连接条件必须与cube定义匹配
选择事实表
选择Multiple Tables。

然后点击Add Table...添加一张事实表。


选择查找表
点击Add Table...添加一张查找表。

仔细建立连接条款。

继续通过点击Add Table...添加表直到所有的查找表都被正确添加。命名此连接以在Tableau中使用。

使用Connect Live
Data Connection共有三种类型。选择Connect Live选项。

然后你就能够尽情使用Tableau进行分析。

添加额外查找表
点击顶部菜单栏的Data,选择Edit Tables...更新查找表信息。

步骤4. 使用自定义SQL
使用自定义SQL类似于使用单表/多表,但你需要在Custom SQL标签复制你的SQL后采取同上指令。

步骤5. 发布到Tableau服务器
如果你已经完成使用Tableau制作一个仪表板,你可以将它发布到Tableau服务器上。
点击顶部菜单栏的Server,选择Publish Workbook...。

然后登陆你的Tableau服务器并准备发布。

如果你正在使用Connect Using Driver而不是DSN连接,你还将需要嵌入你的密码。点击左下方的Authentication按钮并选择Embedded Password。点击Publish然后你将看到结果。

小贴士
在Tableau中隐藏表名
- Tableau将会根据源表名分组显示列,但用户可能希望根据其他不同的安排组织列。使用Tableau中的”Group by Folder”并创建文件夹来对不同的列分组。