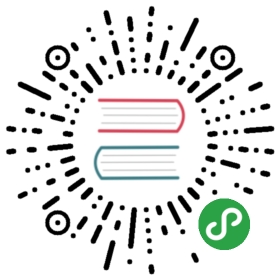Kubernetes
To install and run Kuma on Kubernetes execute the following steps:
Finally you can follow the Quickstart to take it from here and continue your Kuma journey.
1. Download Kuma
To run Kuma on Kubernetes, you need to download a compatible version of Kuma for the machine from which you will be executing the commands.
You can run the following script to automatically detect the operating system and download Kuma:
$ curl -L https://kuma.io/installer.sh | sh -
You can also download the distribution manually. Download a distribution for the client host from where you will be executing the commands to access Kubernetes:
and extract the archive with:
$ tar xvzf kuma-0.6.0*.tar.gz
2. Run Kuma
Once downloaded, you will find the contents of Kuma in the kuma-0.6.0 folder. In this folder, you will find - among other files - the bin directory that stores the executables for Kuma, including the CLI client kumactl.
Note: On Kubernetes - of all the Kuma binaries in the bin folder - we only need kumactl.
So we enter the bin folder by executing:
$ cd kuma-0.6.0/bin
And we can then proceed to install Kuma on Kubernetes with:
$ ./kumactl install control-plane | kubectl apply -f -
This example will run Kuma in standalone mode for a “flat” deployment, but there are more advanced deployment modes.
We suggest adding the kumactl executable to your PATH so that it’s always available in every working directory. Or - alternatively - you can also create link in /usr/local/bin/ by executing:
ln -s ./kumactl /usr/local/bin/kumactl
It may take a while for Kubernetes to start the Kuma resources, you can check the status by executing:
$ kubectl get pod -n kuma-system
3. Use Kuma
Kuma (kuma-cp) will be installed in the newly created kuma-system namespace! Now that Kuma has been installed, you can access the control-plane via either the GUI, kubectl, the HTTP API, or the CLI:
Kuma ships with a read-only GUI that you can use to retrieve Kuma resources. By default the GUI listens on port 5683.
To access Kuma we need to first port-forward the GUI service with:
$ kubectl port-forward svc/kuma-control-plane -n kuma-system 5683:5683
And then you can navigate to 127.0.0.1:5683 to see the GUI.
to see the GUI.
You can use Kuma with kubectl to perform read and write operations on Kuma resources. For example:
$ kubectl get meshesNAME AGEdefault 1m
or you can enable mTLS on the default Mesh with:
echo "apiVersion: kuma.io/v1alpha1kind: Meshmetadata:name: defaultspec:mtls:enabledBackend: ca-1backends:- name: ca-1type: builtin" | kubectl apply -f -
Kuma ships with a read-only HTTP API that you can use to retrieve Kuma resources.
By default the HTTP API listens on port 5681. To access Kuma we need to first port-forward the API service with:
$ kubectl port-forward svc/kuma-control-plane -n kuma-system 5681:5681
And then you can navigate to 127.0.0.1:5681 to see the HTTP API.
to see the HTTP API.
You can use the kumactl CLI to perform read-only operations on Kuma resources. The kumactl binary is a client to the Kuma HTTP API, you will need to first port-forward the API service with:
$ kubectl port-forward svc/kuma-control-plane -n kuma-system 5681:5681
and then run kumactl, for example:
$ kumactl get meshesNAME mTLS METRICS LOGGING TRACINGdefault off off off off
You can configure kumactl to point to any remote kuma-cp instance by running:
$ kumactl config control-planes add --name=XYZ --address=http://{address-to-kuma}:5681
You will notice that Kuma automatically creates a Mesh entity with name default.
4. Quickstart
Congratulations! You have successfully installed Kuma on Kubernetes 🚀.
In order to start using Kuma, it’s time to check out the quickstart guide for Kubernetes deployments.