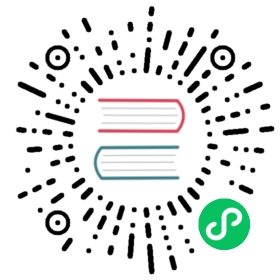在 KubeSphere 上部署 GitLab
GitLab 是一个端到端的开源软件开发平台,具有内置的版本控制、问题追踪、代码审查、CI/CD 等功能。
本教程演示了如何在 KubeSphere 上部署 GitLab。
准备工作
- 您需要启用 OpenPitrix 系统。
- 您需要为本教程创建一个企业空间、一个项目以及两个帐户(
ws-admin和project-regular)。在企业空间中,ws-admin帐户必须被赋予workspace-admin角色,project-regular帐户必须被赋予operator角色。如果还未创建好,请参考创建企业空间、项目、帐户和角色。
动手实验
步骤 1:添加应用仓库
以
ws-admin身份登录 KubeSphere。在企业空间中,访问应用管理下的应用仓库,然后点击添加仓库。
在出现的对话框中,输入
main作为应用仓库名称,输入https://charts.kubesphere.io/main作为应用仓库 URL。点击验证来验证 URL,如果可用,则会在 URL 右侧看到一个绿色的对号。点击确定继续操作。
仓库成功导入到 KubeSphere 后,会显示在列表里。

步骤 2:部署 GitLab
登出 KubeSphere,再以
project-regular登录。在您的项目中,访问应用负载下的应用,然后点击部署新应用。
在出现的对话框中,选择来自应用模板。

从下拉菜单中选择
main,然后点击 gitlab。
在应用信息选项卡和配置文件选项卡,可以看到控制台的默认配置。点击部署继续。

在基本信息页面,可以看到应用名称、应用版本以及部署位置。点击下一步继续。

在应用配置页面,使用以下配置替换默认配置,然后点击部署。
global:hosts:domain: demo-project.svc.cluster.localgitlab-runner:install: falsegitlab:webservice:helmTests:enabled: false

备注
demo-project指的是部署 GitLab 的项目名称,请确保使用您自己的项目名称。等待 GitLab 正常运行。

访问工作负载,可以看到为 GitLab 创建的所有部署和有状态副本集。


备注
可能需要过一段时间才能看到所有部署和有状态副本集正常运行。
步骤 3:获取 root 用户的密码
访问配置中心的密钥,在搜索栏输入
gitlab-initial-root-password,然后按下键盘上的回车键来搜索密钥。
点击密钥访问其详情页,然后点击右上角的眼睛图标查看密码。请确保将密码进行复制。


步骤 4:编辑 hosts 文件
在本地机器上找到 hosts 文件。
备注
对于 Linux,hosts 文件的路径是
/etc/hosts;对于 Windows,则是c:\windows\system32\drivers\etc\hosts。将以下条目添加进 hosts 文件中。
192.168.4.3 gitlab.demo-project.svc.cluster.local
备注
192.168.4.3和demo-project分别指的是部署 GitLab 的 NodeIP 和项目名称,请确保使用自己的 NodeIP 和项目名称。- 您可以使用自己 Kubernetes 集群中任意节点的 IP 地址。
步骤 5:访问 GitLab
访问应用负载下的服务,在搜索栏输入
nginx-ingress-controller,然后按下键盘上的回车键搜索该服务,可以看到通过端口32618暴露的服务,您可以使用该端口访问 GitLab。
备注
在不同控制台上显示的端口号可能不同,请您确保使用自己的端口号。
通过
http://gitlab.demo-project.svc.cluster.local:32618使用 root 帐户及其初始密码 (root/LAtonWwrzFvbAW560gaZ0oty6slpkCcywzzCCpeqql9bxIjJBMSGys43zSwq3d9I) 访问 GitLab。

备注
根据您 Kubernetes 集群部署位置的不同,您可能需要在安全组中打开端口,并配置相关的端口转发规则。