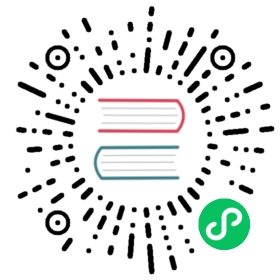在 KubeSphere 中部署 Harbor
Harbor 是一个开源仓库,通过各种策略和基于角色的访问控制来保护制品,确保镜像经过扫描且没有漏洞,并对镜像签名使其受信。
本教程演示如何从 KubeSphere 应用商店部署 Harbor。
准备工作
- 请确保已启用 OpenPitrix 系统。
- 您需要创建一个企业空间、一个项目和一个用户帐户 (
project-regular) 供本教程操作使用。该帐户需要是平台普通用户,并邀请至项目中赋予operator角色作为项目操作员。本教程中,请以project-regular身份登录控制台,在企业空间demo-workspace中的demo-project项目中进行操作。有关更多信息,请参见创建企业空间、项目、帐户和角色。
动手实验
步骤 1:从应用商店中部署 Harbor
在
demo-project项目的概览页面,点击左上角的应用商店。
找到 Harbor,点击应用信息页面上的部署。


设置名称并选择应用版本。请确保将 Harbor 部署在
demo-project中,点击下一步。
在应用配置页面,编辑 Harbor 的配置文件,请注意以下字段。
type:访问 Harbor 服务的方式。本示例使用nodePort。tls:指定是否启用 HTTPS。多数情况下设置为false。externalURL:暴露给租户的 URL。
备注
请指定
externalURL,如果您访问 Harbor 有问题,该字段会对解决问题非常有用。请确保在本教程中使用 HTTP 协议和其对应的
nodePort。有关更多信息,请参见常见问题中的示例配置。
配置编辑完成后,点击部署继续。
稍等片刻待 Harbor 启动并运行。

步骤 2:访问 Harbor
基于配置文件中
expose.type字段的设置,访问方式可能会不同。本示例使用nodePort访问 Harbor,按照先前步骤中的设置,访问http://nodeIP:30002。
备注
取决于您的 Kubernetes 集群的部署位置,您可能需要在安全组中放行端口并配置相关的端口转发规则。
使用默认帐户和密码 (
admin/Harbor12345) 登录 Harbor。密码由配置文件中的harborAdminPassword字段定义。
常见问题
如何启用 HTTP 登录?
在步骤 1 中将
tls.enabled设置为false。externalURL的协议必须和expose.type.ports相同。如果您使用 Docker 登录,请在
daemon.json中将externalURL设置为insecure-registries其中之一,然后重新加载 Docker。下面是示例配置文件,供您参考。请注意阅读注解。
## NOTICE 192.168.0.9 is the example IP address and you must use your own.expose:type: nodePorttls:enabled: falsesecretName: ""notarySecretName: ""commonName: "192.168.0.9" # Change commonName to your own.nodePort:# The name of NodePort servicename: harborports:http:# The service port Harbor listens on when serving with HTTPport: 80# The node port Harbor listens on when serving with HTTPnodePort: 30002https:# The service port Harbor listens on when serving with HTTPSport: 443# The node port Harbor listens on when serving with HTTPSnodePort: 30003# Only needed when notary.enabled is set to truenotary:# The service port Notary listens onport: 4443# The node port Notary listens onnodePort: 30004externalURL: http://192.168.0.9:30002 # Use your own IP address.# The initial password of Harbor admin. Change it from portal after launching HarborharborAdminPassword: "Harbor12345"# The secret key used for encryption. Must be a string of 16 chars.secretKey: "not-a-secure-key"
如何启用 HTTPS 登录?
a. 使用自签名证书。
- 在步骤 1 中将配置文件中的
tls.enabled设置为true,并对应编辑externalURL。 - 将 Pod
harbor-core的/etc/core/ca中存储的自签名证书复制到您的主机。 - 先在您的主机中信任该自签名证书,然后重启 Docker。
b. 使用公共 SSL。
- 将证书添加为密钥 (Secret)。
- 在步骤 1 中将配置文件中的
tls.enabled设置为true,并对应编辑externalURL。 - 编辑
tls.secretName。
- 在步骤 1 中将配置文件中的
有关更多信息,请参见 Harbor 文档。