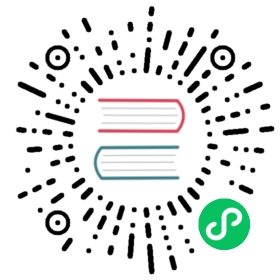使用 GitLab 创建多分支流水线
GitLab 是一个提供公开和私有仓库的开源代码仓库平台。它也是一个完整的 DevOps 平台,专业人士能够使用 GitLab 在项目中执行任务。
在 KubeSphere v3.1 中,您可以使用 GitLab 在 DevOps 工程中创建多分支流水线。本教程介绍如何使用 GitLab 创建多分支流水线。
准备工作
- 您需要准备一个 GitLab 帐户以及一个 Docker Hub 帐户。
- 您需要启用 KubeSphere DevOps 系统。
- 您需要创建一个企业空间、一个 DevOps 项目以及一个帐户 (
project-regular),该帐户必须被邀请至该 DevOps 工程中并赋予operator角色。有关更多信息,请参考创建企业空间、项目、帐户和角色。
动手实验
步骤 1:创建凭证
使用
project-regular用户登录 KubeSphere 控制台。转到您的 DevOps 工程,在工程管理下的凭证中创建以下凭证。有关更多如何创建凭证的信息,请参见凭证管理。备注
如果您的帐户或密码中包含任何特殊字符,例如
@和$,则可能会因为无法识别而在流水线运行时导致错误。在此情况下,您需要先在第三方网站(例如 urlencoder)上对帐户或密码进行编码,然后将输出结果复制粘贴作为您的凭证信息。凭证 ID 类型 用途 dockerhub-id 帐户凭证 Docker Hub gitlab-id 帐户凭证 GitLab demo-kubeconfig kubeconfig Kubernetes 创建完成后,您可以在列表中看到创建的凭证。

步骤 2:在 GitLab 仓库中编辑 Jenkinsfile
登录 GitLab 并创建一个公开项目。点击导入项目,选择从 URL 导入仓库,然后输入 devops-java-sample 的 URL。可见性级别选择公开,然后点击新建项目。


在刚刚创建的项目中,从 master 分支中创建一个新分支,命名为
gitlab-demo。
在
gitlab-demo分支中,点击根目录中的Jenkinsfile-online文件。
点击编辑,分别将
GITHUB_CREDENTIAL_ID、GITHUB_ACCOUNT以及@github.com更改为GITLAB_CREDENTIAL_ID、GITLAB_ACCOUNT以及@gitlab.com,然后编辑下表所列条目。您还需要将push latest和deploy to dev中branch的值更改为gitlab-demo。条目 值 描述信息 GITLAB_CREDENTIAL_ID gitlab-id 您在 KubeSphere 中为自己的 GitLab 帐户设置的凭证 ID,用于推送标签至您的 GitLab 仓库。 DOCKERHUB_NAMESPACE felixnoo 请将其替换为您自己的 Docker Hub 帐户名称,也可以使用该帐户下的组织名称。 GITLAB_ACCOUNT felixnoo 请将其替换为您自己的 GitLab 帐户名称,也可以使用该帐户的用户组名称。 备注
有关 Jenkinsfile 中环境变量的更多信息,请参考使用 Jenkinsfile 创建流水线。
点击 Commit changes 更新该文件。

步骤 3:创建项目
您需要创建两个项目,例如 kubesphere-sample-dev 和 kubesphere-sample-prod,这两个项目分别代表开发环境和测试环境。有关更多信息,请参考使用 Jenkinsfile 创建流水线。
步骤 4:创建流水线
使用
project-regular用户登录 KubeSphere Web 控制台。转到您的 DevOps 工程,点击创建来创建新流水线。在出现的对话框中填写基本信息。将流水线的名称设置为
gitlab-multi-branch并选择一个代码仓库。
在 GitLab 选项卡下的 GitLab 服务中选择默认选项
https://gitlab.com,在项目所属组中输入该 GitLab 项目所属组的名称,然后从仓库名称的下拉菜单中选择devops-java-sample仓库。点击右下角的对号图标,然后点击下一步。
备注
如需使用 GitLab 私有仓库,则须在 GitLab 上创建拥有 API 和 read_repository 权限的个人访问令牌,在 Jenkins 面板上创建访问 GitLab 的凭证,然后在系统配置下的 GitLab 服务中添加该凭证。有关如何登录 Jenkins 的更多信息,请参考 Jenkins 系统设置。
在高级设置选项卡中,下滑到脚本路径。将其更改为
Jenkinsfile-online然后点击创建。
备注
该字段指定代码仓库中的 Jenkinsfile 路径,它表示该仓库的根目录。如果文件位置变更,则脚本路径也需要更改。
步骤 5:运行流水线
流水线创建后,会展示在列表中。点击流水线查看其详情页。
点击右侧的运行。在出现的对话框中,从下拉菜单中选择 gitlab-demo 并添加一个标签号,比如
v0.0.2。点击确定来触发一个新活动。

备注
流水线在
deploy to dev阶段暂停,您需要手动点击继续。请注意,在 Jenkinsfile 中分别定义了三个阶段deploy to dev、push with tag和deploy to production,因此将对流水线进行三次审核。
步骤 6:检查流水线状态
在运行状态选项卡,您可以看到流水线的运行过程。点击右上角的查看日志来查看流水线运行日志。

您可以看到流水线的动态日志输出,包括可能导致流水线无法运行的错误。对于每个阶段,您都可以点击该阶段来查看日志,而且可以将日志下载到本地计算机进行进一步分析。

步骤 7:验证结果
如在 Jenkinsfile 中定义的那样,通过流水线构建的 Docker 镜像已成功推送到 Docker Hub。在 Docker Hub 中,您将看到在流水线运行前指定的带有标签
v0.0.2的镜像。
同时,GitLab 中也已生成一个新标签。

示例应用程序将会被部署至
kubesphere-sample-dev和kubesphere-sample-prod中,也会创建相应的部署和服务。环境 URL 命名空间 部署 服务 开发环境 http://{$NodeIP}:{$30861}kubesphere-sample-dev ks-sample-dev ks-sample-dev 生产环境 http://{$NodeIP}:{$30961}kubesphere-sample-prod ks-sample ks-sample 

备注
您可能需要在安全组中打开端口,以便使用 URL 访问该应用。有关更多信息,请参考访问示例服务。