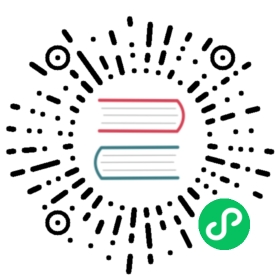- Deploy KubeSphere on QingCloud Instances
- Introduction
- Prerequisites
- Architecture
- Install an HA Cluster
- Step 1: Create load balancers
- Step 2: Download KubeKey
- Step 3: Set cluster nodes
- Step 4: Configure the load balancer
- Step 5: Kubernetes cluster configurations (Optional)
- Step 6: Persistent storage plugin configurations
- Step 7: Enable pluggable components (Optional)
- Step 8: Start to bootstrap a cluster
- Step 9: Verify the installation
- Step 10: Verify the HA cluster
- See Also
Deploy KubeSphere on QingCloud Instances
Introduction
For a production environment, you need to consider the high availability of the cluster. If key components (e.g. kube-apiserver, kube-scheduler, and kube-controller-manager) are all running on the same master node, Kubernetes and KubeSphere will be unavailable once the master node goes down. Therefore, you need to set up a high-availability cluster by provisioning load balancers with multiple master nodes. You can use any cloud load balancer, or any hardware load balancer (e.g. F5). In addition, Keepalived and HAproxy, or Nginx is also an alternative for creating high-availability clusters.
This tutorial walks you through an example of how to create two QingCloud load balancers, serving as the internal load balancer and external load balancer respectively, and of how to implement high availability of master and etcd nodes using the load balancers.
Prerequisites
- Make sure you already know how to install KubeSphere on a multi-node cluster by following the guide. For detailed information about the configuration file that is used for installation, see Edit the configuration file. This tutorial focuses more on how to configure load balancers.
- You need a QingCloud account to create load balancers, or follow the guide of any other cloud provider to create load balancers.
- For a production environment, it is recommended that you prepare persistent storage and create a StorageClass in advance. For development and testing, you can use the integrated OpenEBS to provision LocalPV as the storage service directly.
Architecture
This example prepares six machines of Ubuntu 16.04.6. You will create two load balancers, and deploy three master and etcd nodes on three of the machines. You can configure these master and etcd nodes in config-sample.yaml created by KubeKey (Please note that this is the default name, which can be changed by yourself).

备注
The Kubernetes document Options for Highly Available topology demonstrates that there are two options for configuring the topology of a highly available (HA) Kubernetes cluster, i.e. stacked etcd topology and external etcd topology. You should carefully consider the advantages and disadvantages of each topology before setting up an HA cluster according to this document. This tutorial adopts stacked etcd topology to bootstrap an HA cluster for demonstration purposes.
Install an HA Cluster
Step 1: Create load balancers
This step demonstrates how to create load balancers on the QingCloud platform.
Create an internal load balancer
Log in the QingCloud console. In the menu on the left, under Network & CDN, select Load Balancers. Click Create to create a load balancer.

In the pop-up window, set a name for the load balancer. Choose the VxNet where your machines are created from the Network drop-down list. Here is
pn. Other fields can be default values as shown below. Click Submit to finish.
Click the load balancer. On the detail page, create a listener that listens on port
6443with the Listener Protocol set toTCP.
- Name: Define a name for this Listener
- Listener Protocol: Select
TCPprotocol - Port:
6443 - Balance mode:
Poll
Click Submit to continue.
备注
After you create the listener, check the firewall rules of the load balancer. Make sure that port
6443has been added to the firewall rules and that external traffic is allowed to port6443. Otherwise, the installation will fail. You can find the information in Security Groups under Security on the QingCloud platform.Click Add Backend, and choose the VxNet you just selected (in this example, it is
pn). Click Advanced Search, choose the three master nodes, and set the port to6443which is the default secure port of api-server.
Click Submit when you finish.
Click Apply Changes to use the configurations. At this point, you can find the three masters have been added as the backend servers of the listener that is behind the internal load balancer.
备注
The status of all masters might show Not Available after you added them as backends. This is normal since port
6443of api-server is not active on master nodes yet. The status will change to Active and the port of api-server will be exposed after the installation finishes, which means the internal load balancer you configured works as expected.
Record the Intranet VIP shown under Networks. The IP address will be added later to the configuration file.
Create an external load balancer
You need to create an EIP in advance. To create an EIP, go to Elastic IPs under Networks & CDN.
备注
Two elastic IPs are needed for this tutorial, one for the VPC network and the other for the external load balancer created in this step. You cannot associate the same EIP to the VPC network and the load balancer at the same time.
Similarly, create an external load balancer while don’t select VxNet for the Network field. Bind the EIP that you created to this load balancer by clicking Add IPv4.

On the load balancer’s detail page, create a listener that listens on port
30880(NodePort of KubeSphere console) with Listener Protocol set toHTTP.备注
After you create the listener, check the firewall rules of the load balancer. Make sure that port
30880has been added to the firewall rules and that external traffic is allowed to port6443. Otherwise, the installation will fail. You can find the information in Security Groups under Security on the QingCloud platform.
Click Add Backend. In Advanced Search, choose the
sixmachines on which you are going to install KubeSphere within the VxNetpn, and set the port to30880.
Click Submit when you finish.
Click Apply Changes to use the configurations. At this point, you can find the six machines have been added as the backend servers of the listener that is behind the external load balancer.
Step 2: Download KubeKey
Kubekey is the next-gen installer which provides an easy, fast and flexible way to install Kubernetes and KubeSphere.
Follow the step below to download KubeKey.
Download KubeKey from its GitHub Release Page or use the following command directly.
curl -sfL https://get-kk.kubesphere.io | VERSION=v1.0.1 sh -
Run the following command first to make sure you download KubeKey from the correct zone.
export KKZONE=cn
Run the following command to download KubeKey:
curl -sfL https://get-kk.kubesphere.io | VERSION=v1.0.1 sh -
备注
After you download KubeKey, if you transfer it to a new machine also with poor network connections to Googleapis, you must run export KKZONE=cn again before you proceed with the steps below.
备注
The commands above download the latest release (v1.0.1) of KubeKey. You can change the version number in the command to download a specific version.
Make kk executable:
chmod +x kk
Create an example configuration file with default configurations. Here Kubernetes v1.17.9 is used as an example.
./kk create config --with-kubesphere v3.0.0 --with-kubernetes v1.17.9
备注
These Kubernetes versions have been fully tested with KubeSphere: v1.15.12, v1.16.13, v1.17.9 (default), and v1.18.6.
If you do not add the flag
--with-kubespherein the command in this step, KubeSphere will not be deployed unless you install it using theaddonsfield in the configuration file or add this flag again when you use./kk create clusterlater.If you add the flag
--with-kubespherewithout specifying a KubeSphere version, the latest version of KubeSphere will be installed.
Step 3: Set cluster nodes
As you adopt the HA topology with stacked control plane nodes, the master nodes and etcd nodes are on the same three machines.
| Property | Description |
|---|---|
hosts | Detailed information of all nodes |
etcd | etcd node names |
master | Master node names |
worker | Worker node names |
Put the master node name (master1, master2 and master3) under etcd and master respectively as below, which means these three machines will serve as both the master and etcd nodes. Note that the number of etcd needs to be odd. Meanwhile, it is not recommended that you install etcd on worker nodes since the memory consumption of etcd is very high.
config-sample.yaml Example
spec:hosts:- {name: master1, address: 192.168.0.2, internalAddress: 192.168.0.2, user: ubuntu, password: Testing123}- {name: master2, address: 192.168.0.3, internalAddress: 192.168.0.3, user: ubuntu, password: Testing123}- {name: master3, address: 192.168.0.4, internalAddress: 192.168.0.4, user: ubuntu, password: Testing123}- {name: node1, address: 192.168.0.5, internalAddress: 192.168.0.5, user: ubuntu, password: Testing123}- {name: node2, address: 192.168.0.6, internalAddress: 192.168.0.6, user: ubuntu, password: Testing123}- {name: node3, address: 192.168.0.7, internalAddress: 192.168.0.7, user: ubuntu, password: Testing123}roleGroups:etcd:- master1- master2- master3master:- master1- master2- master3worker:- node1- node2- node3
For a complete configuration sample explanation, see this file.
Step 4: Configure the load balancer
In addition to the node information, you need to provide the load balancer information in the same YAML file. For the Intranet VIP address, you can find it in the last part when you create an internal load balancer. Assume the VIP address and listening port of the internal load balancer are 192.168.0.253 and 6443
respectively, and you can refer to the following example.
The configuration example in config-sample.yaml
## Internal LB config example## apiserver_loadbalancer_domain_name: "lb.kubesphere.local"controlPlaneEndpoint:domain: lb.kubesphere.localaddress: "192.168.0.253"port: "6443"
备注
- The address and port should be indented by two spaces in
config-sample.yaml, and the address should be VIP. - The domain name of the load balancer is
lb.kubesphere.localby default for internal access. If you need to change the domain name, uncomment and modify it.
Step 5: Kubernetes cluster configurations (Optional)
Kubekey provides some fields and parameters to allow the cluster administrator to customize Kubernetes installation, including Kubernetes version, network plugins and image registry. There are some default values provided in config-example.yaml. You can modify Kubernetes-related configurations in the file based on your needs. For more information, see Kubernetes Cluster Configurations.
Step 6: Persistent storage plugin configurations
Considering data persistence in a production environment, you need to prepare persistent storage and configure the storage plugin (e.g. CSI) in config-sample.yaml to define which storage service you want.
备注
For testing or development, you can skip this part. KubeKey will use the integrated OpenEBS to provision LocalPV as the storage service directly.
Available storage plugins and clients
- Ceph RBD & CephFS
- GlusterFS
- NFS
- QingCloud CSI
- QingStor CSI
- More plugins will be supported in future releases
Make sure you have configured the storage plugin before you get started. KubeKey will create a StorageClass and persistent volumes for related workloads during the installation. For more information, see Persistent Storage Configurations.
Step 7: Enable pluggable components (Optional)
KubeSphere has decoupled some core feature components since v2.1.0. These components are designed to be pluggable which means you can enable them either before or after installation. By default, KubeSphere will be installed with the minimal package if you do not enable them.
You can enable any of them according to your demands. It is highly recommended that you install these pluggable components to discover the full-stack features and capabilities provided by KubeSphere. Make sure your machines have sufficient CPU and memory before you enable them. See Enable Pluggable Components for details.
Step 8: Start to bootstrap a cluster
After you complete the configuration, you can execute the following command to start the installation:
./kk create cluster -f config-sample.yaml
Step 9: Verify the installation
Inspect the logs of installation. When you see output logs as follows, it means KubeSphere has been successfully deployed.
kubectl logs -n kubesphere-system $(kubectl get pod -n kubesphere-system -l app=ks-install -o jsonpath='{.items[0].metadata.name}') -f
######################################################## Welcome to KubeSphere! ########################################################Console: http://192.168.0.3:30880Account: adminPassword: P@88w0rdNOTES:1. After logging into the console, please check themonitoring status of service components inthe "Cluster Management". If any service is notready, please wait patiently until all componentsare ready.2. Please modify the default password after login.#####################################################https://kubesphere.io 2020-08-13 10:50:24#####################################################
Step 10: Verify the HA cluster
Now that you have finished the installation, go back to the detail page of both the internal and external load balancers to see the status.

Both listeners show that the status is Active, meaning nodes are up and running.

In the web console of KubeSphere, you can also see that all the nodes are functioning well.

To verify if the cluster is highly available, you can turn off an instance on purpose. For example, the above console is accessed through the address IP: 30880 (the EIP address here is the one bound to the external load balancer). If the cluster is highly available, the console will still work well even if you shut down a master node.
See Also
Kubernetes Cluster Configurations