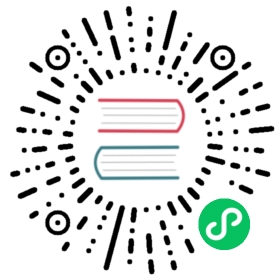- Create a Jenkinsfile-based Pipeline for Spring Boot Project
Create a Jenkinsfile-based Pipeline for Spring Boot Project
Objective
In this tutorial, we will show you how to create a pipeline based on the Jenkinsfile from a GitHub repository. Using the pipeline, we will deploy a demo application to a development environment and a production environment respectively. Meanwhile, we will demo a branch that is used to test dependency caching capability. In this demo, it takes a relatively long time to finish the pipeline for the first time. However, it runs very faster since then. It proves the cache works well since this branch pulls lots of dependency from internet initially.
Note: KubeSphere supports two kinds of pipeline, i.e., Jenkinsfile in SCM which is introduced in this document and Jenkinsfile out of SCM. Jenkinsfile in SCM requires an internal Jenkinsfile in Source Control Management (SCM). In another word, Jenkfinsfile serves as a part of SCM. KubeSphere DevOps system will automatically build a CI/CD pipeline depending on existing Jenkinsfile of the code repository. You can define workflow like Stage, Step and Job in the pipeline.
Prerequisites
- You need to enable KubeSphere DevOps System.
- You need to have a DokcerHub account and a GitHub account.
- You need to create a workspace, a DevOps project, and a project-regular user account, and this account needs to be invited into a DevOps project, see Get Started with Multi-tenant Management.
- Set CI dedicated node for building pipeline, please refer to Set CI Node for Dependency Cache.
Pipeline Overview
There are eight stages as shown below in the pipeline that is going to demonstrate.

Note:
- Stage 1. Checkout SCM: Checkout source code from GitHub repository.
- Stage 2. Unit test: It will continue to execute next stage after unit test passed.
- Stage 3. SonarQube analysis:Process sonarQube code quality analysis.
- Stage 4. Build & push snapshot image: Build the image based on selected branches in the behavioral strategy. Push the tag of
SNAPSHOT-$BRANCH_NAME-$BUILD_NUMBERto DockerHub, among which, the$BUILD_NUMBERis the operation serial number in the pipeline’s activity list.- Stage 5. Push the latest image: Tag the master branch as latest and push it to DockerHub.
- Stage 6. Deploy to dev: Deploy master branch to Dev environment. verification is needed for this stage.
- Stage 7. Push with tag: Generate tag and released to GitHub. Then push the tag to DockerHub.
- Stage 8. Deploy to production: Deploy the released tag to the Production environment.
Hands-on Lab
Step 1: Create Credentials
Note: If there are special characters in your account or password, please encode it using https://www.urlencoder.org/, then paste the encoded result into credentials below.
1.1. Log in KubeSphere with the account project-regular, enter into the created DevOps project and create the following three credentials under Project Management → Credentials:
| Credential ID | Type | Where to use |
|---|---|---|
| dockerhub-id | Account Credentials | DockerHub |
| github-id | Account Credentials | GitHub |
| demo-kubeconfig | kubeconfig | Kubernetes |
1.2. We need to create an additional credential sonar-token for SonarQube token, which is used in stage 3 (SonarQube analysis) mentioned above. Refer to Access SonarQube Console and Create Token to copy the token and paste here. Then press OK button.

In total, we have created four credentials in this step.

Step 2: Modify Jenkinsfile in Repository
Fork Project
Log in GitHub. Fork the devops-java-sample from GitHub repository to your own GitHub.

Edit Jenkinsfile
2.1. After forking the repository to your own GitHub, open the file Jenkinsfile-online under root directory.

2.2. Click the editing logo in GitHub UI to edit the values of environment variables.

| Editing Items | Value | Description |
|---|---|---|
| DOCKER_CREDENTIAL_ID | dockerhub-id | Fill in DockerHub’s credential ID to log in your DockerHub. |
| GITHUB_CREDENTIAL_ID | github-id | Fill in the GitHub credential ID to push the tag to GitHub repository. |
| KUBECONFIG_CREDENTIAL_ID | demo-kubeconfig | kubeconfig credential ID is used to access to the running Kubernetes cluster. |
| REGISTRY | docker.io | Set the web name of docker.io by default for pushing images. |
| DOCKERHUB_NAMESPACE | your-dockerhub-account | Replace it to your DockerHub’s account name. (It can be the Organization name under the account.) |
| GITHUB_ACCOUNT | your-github-account | Change your GitHub account name, such as https://github.com/kubesphere/. Fill in kubesphere which can also be the account’s Organization name. |
| APP_NAME | devops-java-sample | Application name |
| SONAR_CREDENTIAL_ID | sonar-token | Fill in the SonarQube token credential ID for code quality test. |
Note: The command parameter -o of Jenkinsfile’s mvn indicates that the offline mode is on. This tutorial has downloaded relevant dependencies to save time and to adapt to network interference in certain environments. The offline mode is on by default.
2.3. After editing the environmental variables, click Commit changes at the top of GitHub page, then submit the updates to the master branch.
Step 3: Create Projects
In this step, we will create two projects, i.e. kubesphere-sample-dev and kubesphere-sample-prod, which are development environment and production environment respectively.
Create The First Project
Tip:The account
project-adminshould be created in advance since it is used as the reviewer of the CI/CD Pipeline.
3.1. Use the account project-admin to log in KubeSphere. Click Create button, then choose Create a resource project. Fill in basic information for the project. Click Next after complete.
- Name:
kubesphere-sample-dev. - Alias:
development environment.
3.2. Leave the default values at Advanced Settings. Click Create.
3.3. Now invite project-regular user into kubesphere-sample-dev. Choose Project Settings → Project Members. Click Invite Member to invite project-regular and grant this account the role of operator.
Create the Second Project
Similarly, create a project named kubesphere-sample-prod following the steps above. This project is the production environment. Then invite project-regular to the project of kubesphere-sample-prod, and grant it the role of operator as well.
Note: When the CI/CD pipeline succeeded. You will see the demo application’s Deployment and Service have been deployed to
kubesphere-sample-devandkubesphere-sample-prod.respectively.

Step 4: Create a Pipeline
Fill in Basic Information
4.1. Switch the login user to project-regular. Enter into the DevOps project demo-devops. click Create to build a new pipeline.

4.2. Fill in the pipeline’s basic information in the pop-up window, name it jenkinsfile-in-scm, click Code Repository.

Add Repository
4.3. Click Get Token to generate a new GitHub token if you do not have one. Then paste the token to the edit box.


4.4. Click Confirm, choose your account. All the code repositories related to this token will be listed on the right. Select devops-java-sample and click Select this repo, then click Next.

Advanced Settings
Now we are on the advanced setting page.
4.5. In the behavioral strategy, KubeSphere pipeline has set three strategies by default. Since this demo has not applied the strategy of Discover PR from Forks,, this strategy can be deleted.

4.6. The path is Jenkinsfile by default. Please change it to Jenkinsfile-online, which is the file name of Jenkinsfile in the repository located in root directory.
Note: Script path is the Jenkinsfile path in the code repository. It indicates the repository’s root directory. If the file location changes, the script path should also be changed.

4.7. Scan Repo Trigger can be customized according to the team’s development preference. We set it to 5 minutes. Click Create when complete advanced settings.

Run the Pipeline
Refresh browser manually or you may need to click Scan Repository, then you can find two activities triggered. Or you may want to trigger them manually as the following instructions.
4.8. Click Run on the right. According to the Behavioral Strategy, it will load the branches that have Jenkinsfile. Just keep the default branch master. Since there is no default value in the Jenkinsfile file, put in a tag number in the TAG_NAME such as v0.0.1. Click OK to trigger a new activity.
Note: TAG_NAME is used to generate release and images with tag in GitHub and DockerHub. Please notice that
TAG_NAMEshould not duplicate the existingtagname in the code repository. Otherwise the pipeline can not run.

At this point, the pipeline for the master branch is running.
Note: Click Branch to switch to the branch list and review which branches are running. The branch here is determined by the Behavioral Strategy.

Review Pipeline
When the pipeline runs to the step of input it will pause. You need to click Continue manually. Please note that there are three stages defined in the Jenkinsfile-online. Therefore, the pipeline will be reviewed three times in the three stages of deploy to dev, push with tag, deploy to production.

Note: In real development or production scenario, it requires someone who has higher authority (e.g. release manager) to review the pipeline and the image, as well as the code analysis result. They have the authority to determine whether to approve push and deploy. In Jenkinsfile, the
inputstep supports you to specify who to review the pipeline. If you want to specify a userproject-adminto review, you can add a field in the Jenkinsfile. If there are multiple users, you need to use commas to separate them as follows:
···input(id: 'release-image-with-tag', message: 'release image with tag?', submitter: 'project-admin,project-admin1')···
Step 5: Check Pipeline Status
5.1. Click into Activity → master → Task Status, you can see the pipeline running status. Please note that the pipeline will keep initializing for several minutes when the creation just completed. There are eight stages in the sample pipeline and they have been defined individually in Jenkinsfile-online.

5.2. Check the pipeline running logs by clicking Show Logs at the top right corner. The page shows dynamic logs outputs, operating status and time etc.
For each step, click specific stage on the left to inspect the logs. The logs can be downloaded to local for further analysis.

Step 6: Verify Pipeline Running Results
6.1. Once you successfully executed the pipeline, click Code Quality to check the results through SonarQube as the follows (reference only).

6.2. The Docker image built by the pipeline has been successfully pushed to DockerHub, since we defined push to DockerHub stage in Jenkinsfile-online. In DockerHub you will find the image with tag v0.0.1 that we configured before running the pipeline, also you will find the images with tagsSNAPSHOT-master-6(SNAPSHOT-branch-serial number) and latest have been pushed to DockerHub.

At the same time, a new tag and a new release have been generated in GitHub.

The sample application will be deployed to kubesphere-sample-dev and kubesphere-sample-prod as deployment and service.
| Environment | URL | Namespace | Deployment | Service |
|---|---|---|---|---|
| Dev | http://{NodeIP}:{$30861} | kubesphere-sample-dev | ks-sample-dev | ks-sample-dev |
| Production | http://{$NodeIP}:{$30961} | kubesphere-sample-prod | ks-sample | ks-sample |
6.3. Enter into these two projects, you can find the application’s resources have been deployed to Kubernetes successully. For example, lets verify the Deployments and Services under project kubesphere-sample-dev:
Deployments

Services

Step 7: Visit Sample Service
7.1. You can switch to use admin account to open web kubectl from Toolbox. Enter into project kubesphere-sample-dev, select Application Workloads → Services and click into ks-sample-dev service.

7.2. Open web kubectl from Toolbox, try to access as the following:
Note: curl Endpoints or {$Virtual IP}:{$Port} or {$Node IP}:{$NodePort}
$ curl 10.233.90.9:8080Really appreciate your star, that's the power of our life.
7.3. Similarly, you can test the service in project kubesphere-sample-pro
Note: curl Endpoints or {$Virtual IP}:{$Port} or {$Node IP}:{$NodePort}
$ curl 10.233.90.17:8080Really appreciate your star, that's the power of our life.
Configurations! You are familiar with KubeSphere DevOps pipeline, and you can continue to learn how to build CI/CD pipeline with a graphical panel and visualize your workflow in the next tutorial.