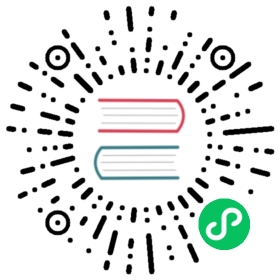Deploy a WordPress Web Application
Objective
In this tutorial we will create a Deployment as an example, demonstrating how to deploy Wordpress web application to KubeSphere, which is based on the last guide Deploy a MySQL Application. The connection password between WordPress and MySQL will be created and saved as a ConfigMap.
Prerequisites
- You need to create a MySQL StatefulSet, see the Deploy a MySQL Application if not yet.
- You need to sign in with
project-regularand enter into the corresponding project.
Estimated Time
About 15 minutes.
Example
Create a WordPress Deployment
Step 1: Create a ConfigMap
1.1. Enter the project, navigate to Configuration Center → ConfigMaps, then choose Create ConfigMap.

1.2. Fill in the basic information, e.g. Name : wordpress-configmap. Then choose Next when you’re done.

1.3. ConfigMap parameter is composed of a set of key-value pairs, fill in the blanks with the following values and select Create.
- key: WORDPRESS_DB_PASSWORD
- value: 123456
Step 2: Create a Volume
2.1. Navigate to Volumes, and click Create. Then fill in the basic information, e.g. Name : wordpress-pvc, choose Next when you’re done.

2.2. Volume settings depends on your storage class configuration, local volume is set to the default storage class if used all-in-one installation, its volume settings as below screenshot:

2.3. We simply keep the default label settings as app: wordpress-pvc, then choose Create.
2.4. when you redirect to the Volumes list, you will be able to see the volume wordpress-pvc has been created successfully.

Reminder: The volume will display
Pendingif it is not yet mounted, actually it is normal since local doesn’t suppor Dynamic Volume Provisioning. This volume will change toBoundwhen it is mounted to the workload.
Step 3: Create a Deployment
Navigate to Workloads → Deployments, then click Create.

Step 4: Basic Information
Fill in the basic information, e.g. Name : wordpress. Then choose Next when you’re done.

Step 5: Pod Template
5.1. Click Add Container, Container Name can be customized by the user, fill in the image with wordpress:4.8-apache, leave the CPU and Memory at their default values. Click Advanced Options.

5.2. We’ll simply set the Ports and Environmental Variables according to the following hints.

Ports:
- Name: Port
- Protocol: TCP
- Port: 80
Environmental Variables (It requires to create 2 environmental variables in this section)
- Choose Reference Config Center
- Fill in the name with
WORDPRESS_DB_PASSWORD - Select resource: select
wordpress-configmap - Select Key:
WORDPRESS_DB_PASSWORD
Then select Add Environmental Variable, and fill in the name/value:
- Name: WORDPRESSDBHOST
- Value: mysql-service
Choose Save when you’re done.

5.3. No need to modify the Replicas and Horizontal Pod Autoscaling, For Update Strategy you can keep RollingUpdate which is a recommended strategy. Then click Next.
Step 6: Volume Settings
6.1. Choose Add Existing Volume, select the wordpress-pvc which was created in Step 2.
6.2. Set the Mount Path to /var/www/html and select ReadAndWrite. Then click Save and select Next when you’re done.

Step 7: View the Deployment
7.1. We simply keep the default label settings as app: wordpress. There is no need to set Node Selector in this demo, you can choose Create directly.
7.2. You will be able to see the WordPress Deployment displays “updating” since this process requires a series of operations such as pulling a Docker image of the specified tag, creating a container, and connecting the MySQL database. Normally, it will change to “running” at around 1 min.

Step 8: Create a Service
8.1. Navigate to Network & Service → Service, choose Create.

8.2. Fill in the basic information, e.g. Name : wordpress-service. Then choose Next when you’re done.

8.3. Reference the following information to complete the Service Settings:
- Service Type: choose the first item (Virtual IP: Access the service through the internal IP of the cluster)
- Selector: Click Specify Workload, then select
wordpressand click Save. Ports:
- Name: nodeport
- Protocol: TCP
- Port: 80
- Target port: 80
- Session Affinity: None.

8.4. We simply keep the default label settings as app: wordpress-service, then choose Next.
8.5. We are going to expose this service via Route (Ingress), so leave the Access Method at None. Then click Create, the wordpress-service has been created successfully.

Step 9: Create a Route
9.1. Navigate to Network & Service → Routes and choose Create Route.

9.2. Fill in the basic information, e.g. Name: wordpress-ingress, click Next when you’re done.

9.3. Choose Add Route Rule, set the Route Rule according to the following hints:
- Hostname:it can be customized by user, e.g.
wordpress.demo.io, wordpress service will be accessed via this hostname. - Protocol:select
http(if select https please create the related certificates in secrets) Paths:
- Path: enter
/ - Service: choose
wordpress-service - Port: enter
80
- Path: enter

9.4. Add a line of record ({$EIP} {$hostname}) to the your local hosts file. For example, if the EIP of your KubeSphere is 139.198.16.160 and the hostname has been set to wordpress.demo.io, then we need to add a line of record to /etc/hosts as following:
139.198.16.160 wordpress.demo.io
9.5. Skip the Annotation, then keep the default label settings as app: wordpress-ingress.
9.6. Click Create, the wordpress-ingress will be created successfully.

Step 10: Configure the Gateway
10.1. Navigate to Project-Settings → Internet Access, then click Set Gateway.

10.2. Make sure the Access Method is set to NodePort, then choose Save.
Reminder: LoadBalancer is required Cloud provider’s LB plugin integration and support, QingCloud LoadBalancer plugin is in development and will coming soon.
10.3. It will generate 2 node ports, represent http and https respectively, e.g. 31499 and 32646.

Note: If you want to expose the service externally, you might need to bind the EIP and configure port forwarding. Then add the corresponding port (e.g. 31499) to the firewall rules to ensure that the external network traffic can pass through the port. In that case, external access will be available.
Access the WordPress service
At this point, WordPress is exposed to the outside by the Ingress, thus we can access it in your browser via {$hostname}:{$NodePort} i.e. http://wordpress.demo.io:30517 since we selected http protocol previously.

Hope you could be familiar with the basic features of Deployments and StatefulSets right now, see the Deployments and StatefulSets for the details.