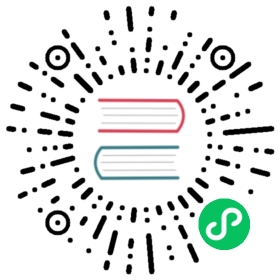Create a CI/CD Pipeline In a Visual Way
Objective
We have created a pipeline based on the Jenkinsfile in last tutorial, actually it requires the users be familiar with Jenkinsfile syntax. In this tutorial we will demonstrate how to create a pipeline in a friendly UI, and there is no need to write Jenkinsfile.
Prerequisites
- Make sure you have created DockerHub account.
- Create a workspace and DevOps project, see the Admin Quick Start if not yet.
- Be familiar with the basics of Dockerfile, see Docker Documentation.
Estimated Time
About 30 minutes.
Overview
The following flow chart briefly illustrates the process of entire 6 stages of this pipeline.

- Instructions
- Stage 1 - Checkout SCM: Pull source code from GitHub.
- Stage 2 - Get dependencies: Install all of the dependencies using yarn.
- Stage 3 - Unit test: If the unit test passes, then it will continue to execute the following tasks.
- Stage 4 - Build: Execute the build command to generate the static Web.
- Stage 5 - Build and push snapshot image: Build an image based on the branch selected in the behavioral strategy, and push the image with tag
SNAPSHOT-$BRANCH_NAME-$BUILD_NUMBERto DockerHub.- Stage 6 - Deploy to Dev: Deploy the master branch to the Dev environment, which needs to be reviewed.
For the convenience of demonstration, this document still uses the GitHub repository devops-docs-sample as an example.
Create a Project
In this step, we’ll create a pipeline to deploy the Docs web service to Dev environment, based on the yaml file.
Note: If you have already created the project
kubesphere-docs-devin the last tutorial, you can ignore and skip the following 3 steps.
- Sign in with
project-regular, click into Workbench, choose Projects → Create and select Create a resource project.

- Fill in the basic information, name this project as
kubesphere-docs-dev, others can be customized by yourself.

- Click Next, keep default values in Advanced Settings for this demo, then select Create.
Project kubesphere-docs-dev has been created successfully which represents the Dev environment.

Create Credentials
Enter into DevOps Project devops-demo, we are going to create 2 credentials totally.
Step 1: Create a DockerHub Credential
Choose Credentials and click Create Credentials.
Fill in the basic information for DockerHub Credential.
- Credential ID: enter dockerhub-id
- Type: Account Credentials
- Username: Your personal username for DockerHub
- Token/password: Your personal password for DockerHub
- Description: DockerHub Credential
Click OK when you’re done.

Step 2: Create a Kubeconfig Credential
Same as above, click Create Credentials to create a credential for kubeconfig, name Credential ID as demo-kubeconfig, then click OK when you’re done.
At this point, we have created 2 credentials totally.

Create a Pipeline
Step 1: Basic Information
- Redirect to Pipelines and click Create.

- Fill in the basic information, e.g.
jenkinsfile-out-of-SCM, then click Next.

Step 2: Advanced Settings
- Check Discard old branch, enter 1 in Days to keep old items, then enter 3 in Max period of old items to keep. Note that this value could be set according to your team’s habbit.

- Click Add parameter to add 2 string parameters in this step, they will be used in pipeline later.
| Parameter Category | Name | Default Value | Description |
|---|---|---|---|
| String | DOCKERHUB_NAMESPACE | enter your DockerHub account (It can also be the organization name) | DockerHub Namespace |
| String | APP_NAME | enter devops-docs-sample | Application Name |

- Enter
H H * * *into Schedule, which means it will trigger build once a day (no specific time limit). Click OK when you’re done.
Note: Timing build is similar to Linux Cron, for syntax details you can see Jenkins Documentation.

Create a Pipeline in a visual way
This pipeline includes 6 stages totally, we are going to instruct what steps and tasks within each stage. Firstly we are going to set Type and label within Agent.
- Type: choose
node. - label: enter
nodejs.

Stage 1: Checkout SCM
- Click “+” button to add the first stage, then click No name in this stage, name it as checkout SCM.

- Click
Add step, then choosegitand enter the URL of sample repository:https://github.com/kubesphere/devops-docs-sample.git, click OK to finish the first stage.

Stage 2: Get Dependencies
From Stage 2 to Stage 5, actually we need to point these 4 stages into nodejs containers to run the shell scripts in sequence.
- Click
+button to add the second stage which is used to get dependencies, thus we can enter get dependencies as its name. Then clickAdd Step.

- Choose container and name it as
nodejs, then click OK.

- Click
Add nesting stepsunder the nodejs container, and chooseshellwhich is used to execute shell command, then enteryarninto the popup command window.

Stage 3: Unit Test
- Same as above, click
+to create the third stage, name it asunit test.

Click
Add stepin stageunit testand choosecontainer, name it asnodejsthen clickOK.Click
Add nesting stageand chooseshell, inputyarn testfor unit test in popup window. ClickOKwhen you’re done.

Stage 4: Build
- Same as above, click
+to create the forth stage which is used to build a web in this container, name itbuild.

Click
Add stepin stagebuildand choosecontainer, name itnodejsthen clickOK.Click
Add nesting stepsand selectshell, then you can inputyarn build, then clickOK.

Stage 5: Build and Push Snapshot Image
- Same as above, click
+button to add the fifth stage, name asbuild and push snapshot image. This stage is used to build snapshot image and push to DockerHub.

Click Add Step and choose
container, then name itnodejsand clickOKto save it.Choose
Add nesting stepsand selectshell, enter a line of docker command as following:
docker build -t docker.io/$DOCKERHUB_NAMESPACE/$APP_NAME:SNAPSHOT-CRON-BUILD-$BUILD_NUMBER .

- In the current stage, continue to click
Add nesting stepsat the right zone, then choosewithCredentialsand enter following values into a popup window, click OK to save it when you’re done.
- Credential ID: Choose
dockerhub-idthat we created before. - Password Variable:
DOCKER_PASSWORD. - Username Variable:
DOCKER_USERNAME.
Note: Because of the security of user information, account information is not allowed to appear in the script with clear text, but in the form of variables.


- Note that we are going to create two nesting steps into
withCredentials, both of them are used to run shell scripts. ClickAdd nesting stepswithinwithCredentials, then enter following scripts:
echo "$DOCKER_PASSWORD" | docker login -u "$DOCKER_USERNAME" --password-stdin

- Same as above, click
Add nesting stepsagain withinwithCredentials, and the second docker command as following:
docker push docker.io/$DOCKERHUB_NAMESPACE/$APP_NAME:SNAPSHOT-CRON-BUILD-$BUILD_NUMBER

At this point, we have created 5 stages totally. Next we are going to add a stage to deploy to KubeSphere.

Stage 6: Deploy to Dev
Click
+button to add a new stage also the last stage as well.Click
Add Stepand chooseinputat right sidebar which is used to manual check. Reference the following information:id: enter
deploy-to-devMessage: enter
Deploy to dev?Submitter: you can choose and enter
project-adminto review and approve this pipeline.

Click
Add Stepin current stage and choosekubernetesDeploy, then reference below to fill in the blanks within the popup window:Kubeconfig: select
demo-kubeconfigthat we created before.Config Files: enter
deploy/no-branch-dev/**.
Click OK to save it.

At this point, we have create 6 stages totally, then click Confirm and choose Save at the right bottom of this page.

Run the Pipeline
- Click Run to trigger this pipeline manually, then leave the default values and choose OK in the popup window.

- Thus we can see it was triggered and shows running status.

- Click into the pipeline under
Activitylist to inspect the task status of each stage.

Log out KubeSphere, and sigh in with
project-admin, then enter intoJenkinsfile-out-of-SCM.Once the pipeline runs to
Deploy to dev, it requiresproject-adminto review and proceed to run. ClickProceedinDeploy to devstage.

Verify the Result
Once each stage of this pipeline run successfully, we can see the status showing Success in this panel.

Thus the image with different tag will be pushed to DockerHub, also the deployment and service will be deployed to kubesphere-docs-dev. See the table as following:
| Environment | Accessing URL | Project | Deployment | Service |
|---|---|---|---|---|
| Dev | http://EIP:30860 (i.e. ${EIP}:${NODEPORT} ) | kubesphere-docs-dev | ks-docs-sample-dev | ks-docs-sample-dev |
- At this point, you can verify the status of their deployment and service in related project.


- Then you can visit your profile in DockerHub and look at the image details.

- As the Docs web service is exposed outside, if you want to access the service, you might need to bind the EIP and configure port forwarding. If the EIP has a firewall, add the corresponding port (e.g. 30860) to the firewall rules to ensure that the external network traffic can pass through these ports. In that case, external access is available.
Access the service
Accessing the Docs service of Dev and Production environment:
Dev Environment
Enter http://EIP:30860/ in your browser to preview the service.

At this point, we have successfully created a pipeline in friendly UI, it’s recommeded you to follow with the next tutorial.