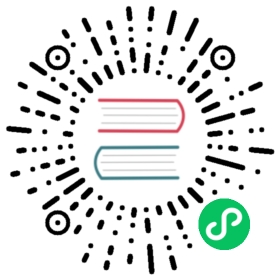Get a Shell to a Running Container
This page shows how to use kubectl exec to get a shell to a running container.
Before you begin
You need to have a Kubernetes cluster, and the kubectl command-line tool must be configured to communicate with your cluster. It is recommended to run this tutorial on a cluster with at least two nodes that are not acting as control plane hosts. If you do not already have a cluster, you can create one by using minikube or you can use one of these Kubernetes playgrounds:
Getting a shell to a container
In this exercise, you create a Pod that has one container. The container runs the nginx image. Here is the configuration file for the Pod:
apiVersion: v1kind: Podmetadata:name: shell-demospec:volumes:- name: shared-dataemptyDir: {}containers:- name: nginximage: nginxvolumeMounts:- name: shared-datamountPath: /usr/share/nginx/htmlhostNetwork: truednsPolicy: Default
Create the Pod:
kubectl apply -f https://k8s.io/examples/application/shell-demo.yaml
Verify that the container is running:
kubectl get pod shell-demo
Get a shell to the running container:
kubectl exec --stdin --tty shell-demo -- /bin/bash
Note: The double dash (--) separates the arguments you want to pass to the command from the kubectl arguments.
In your shell, list the root directory:
# Run this inside the containerls /
In your shell, experiment with other commands. Here are some examples:
# You can run these example commands inside the containerls /cat /proc/mountscat /proc/1/mapsapt-get updateapt-get install -y tcpdumptcpdumpapt-get install -y lsoflsofapt-get install -y procpsps auxps aux | grep nginx
Writing the root page for nginx
Look again at the configuration file for your Pod. The Pod has an emptyDir volume, and the container mounts the volume at /usr/share/nginx/html.
In your shell, create an index.html file in the /usr/share/nginx/html directory:
# Run this inside the containerecho 'Hello shell demo' > /usr/share/nginx/html/index.html
In your shell, send a GET request to the nginx server:
# Run this in the shell inside your containerapt-get updateapt-get install curlcurl http://localhost/
The output shows the text that you wrote to the index.html file:
Hello shell demo
When you are finished with your shell, enter exit.
exit # To quit the shell in the container
Running individual commands in a container
In an ordinary command window, not your shell, list the environment variables in the running container:
kubectl exec shell-demo -- env
Experiment with running other commands. Here are some examples:
kubectl exec shell-demo -- ps auxkubectl exec shell-demo -- ls /kubectl exec shell-demo -- cat /proc/1/mounts
Opening a shell when a Pod has more than one container
If a Pod has more than one container, use --container or -c to specify a container in the kubectl exec command. For example, suppose you have a Pod named my-pod, and the Pod has two containers named main-app and helper-app. The following command would open a shell to the main-app container.
kubectl exec -i -t my-pod --container main-app -- /bin/bash
Note: The short options -i and -t are the same as the long options --stdin and --tty
What’s next
- Read about kubectl exec